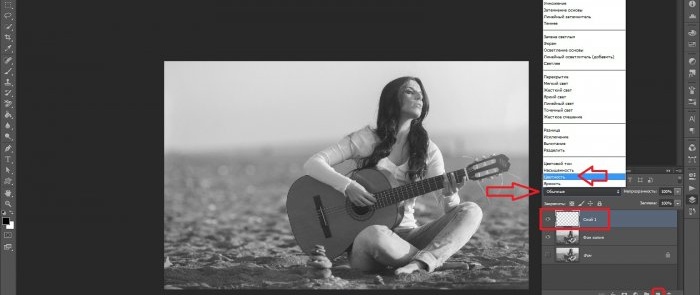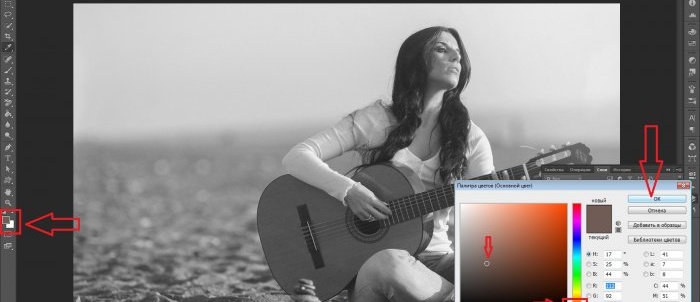Как да превърнете черно-бяла снимка в цветна във Photoshop
Много фотографи, работещи в графични редактори, специално избелват снимката, за да подобрят или разпознаят отделни тонове и продължават да я оцветяват по свой вкус, като имат под ръка палитра от оригинални нюанси. Също така често е необходимо първоначално да се обработи черно-бяла стара снимка, като се използва цветен режим. С помощта на програмата Photoshop можете да оцветите снимка по няколко различни начина, но най-простият и оптимален от тях е корекцията на цвета в режима на слоя „Цвят“.
И така, какво е цвят, за общо разбиране? На първо място, това е информация. Степента на възприемане и оценка на тази работа от външен наблюдател в крайна сметка зависи от това колко точно е обработено изображението, колко обемно и без излишни украшения, но цветно, като се вземат предвид и най-малките детайли на снимката. С други думи: колкото по-достъпна е информацията, толкова по-лесно се усвоява.
Приготвяме се да започнем
Първо отворете желаната снимка в самата програма.
Гледайки изображението, можете интуитивно, разчитайки на житейски опит и памет, да определите предварително бъдещия цвят на акустичната китара и пясъка, върху който седи момичето. И първата стъпка, както обикновено, е дублирането на слоя. Закрепеният фонов слой може да бъде деактивиран засега в панела вдясно, като щракнете върху иконата на око и временно да забравите за съществуването му. Дублираният слой се разпознава автоматично като копие на фона; Ако желаете, можете да го преименувате по свое усмотрение.
Следващата стъпка е незабавно да създадете празен слой, като щракнете върху втория бутон вдясно в долния регистър на командите, до кошницата. Над предишния слой се появява нова миниатюра, която показва, че този слой е напълно прозрачен. Сега, като щракнете върху него, трябва да го направите активен и режимът „Нормален“ трябва да бъде променен на „Цвят“. Този режим ще ви позволи да прилагате бои най-естествено, като вземете предвид всички сенки на платното и възможните локални преходи в контраст.
След това, като изберете инструмента „Четка“ в панела отляво (или като щракнете върху клавиша с английската буква „B“), трябва да зададете размера на четката в горното меню. Останалите настройки могат да бъдат оставени недокоснати: изглед (по подразбиране - "мек кръг"); твърдостта, непрозрачността и натиска на четката са зададени на 100%.
За удобство можете да регулирате мащаба на изображението, като натиснете клавиша "Z" (или изберете инструмента "Мащаб" в левия панел) и след това щракнете върху работното пространство.
Да приемем, че решите да започнете да рисувате горната част на китарата си. Като правило, на акустичните китари това е оранжев или жълт тон. Изберете основния цвят от най-подходящите нюанси в инструмента по-долу, както е на екранната снимка:
Извиквайки отново инструмента „Четка“, нека започнем да прилагаме щрихи.Ако на някои места не можете точно да нарисувате обект, това е добре. Коригирането на недостатъците тук е лесно като белене на круши: променете основния цвят на наслагването на противоположния бял и, като работите като с гумичка, възстановете предишния фон.
В процеса на работа, сортиране на различни нюанси в палитрата, най-рационалното нещо за всеки от тях би било да се създаде отделен слой с цветови режим, както е описано по-горе. Тогава ще бъде по-лесно в бъдеще да промените който и да е цвят с едно щракване, без да рисувате отново цялата област, извършвайки операции директно с конкретна опция за изобразяване.
Можете да продължите да рисувате по-нататък, например: „съживете небето“, нанесете подходящия тон върху ръцете и лицето на модела и т.н. Чрез непрекъснато практикуване на оцветяване на снимки, изпробване на нови тонални настройки и четки, всеки има възможност да постигне отлични резултати. В същото време много произведения, дори и тези с на пръв поглед твърде смели цветови решения, не могат да бъдат класифицирани като нестандартни, тъй като всеки творчески подход, в която и да е художествена дейност, трудно може да бъде ограничен от определени строги принципи.
Подобни майсторски класове
Особено интересно
Коментари (0)