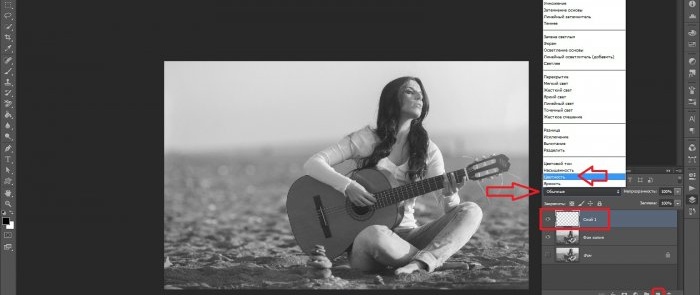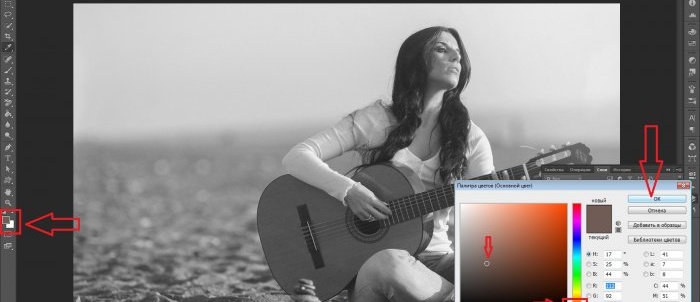Jak ve Photoshopu převést černobílou fotografii na barevnou
Mnoho fotografů, pracujících v grafických editorech, fotografii speciálně vybělí, aby vylepšilo nebo rozpoznalo jednotlivé tóny a přistoupí k jejímu dalšímu dobarvování podle svého vkusu, přičemž má po ruce paletu originálních odstínů. Často je také nutné nejprve zpracovat černobílou starou fotografii pomocí barevného režimu. Pomocí programu Photoshop můžete obarvit fotografii několika různými způsoby, ale nejjednodušší a nejoptimálnější z nich je korekce barev v režimu vrstvy „Color“.
Takže, co je to barva, pro obecné porozumění? V první řadě jde o informace. Míra vnímání a posouzení tohoto díla vnějším pozorovatelem nakonec závisí na tom, jak precizně je snímek zpracován, jak objemný a bez kudrlinek, ale barevný, zohledňující i ty nejmenší detaily na fotografii. Jinými slovy: čím dostupnější informace, tím snazší je asimilovat.
Začínáme
Nejprve otevřete požadovanou fotografii v samotném programu.
Při pohledu na obrázek můžete intuitivně, spoléhat se na životní zkušenosti a paměť, předem určit budoucí barvu akustické kytary a písku, na kterém dívka sedí. A prvním krokem, jako obvykle, je duplikování vrstvy. Připnutou vrstvu pozadí lze prozatím deaktivovat v panelu vpravo kliknutím na ikonu oka a dočasně zapomenout na její existenci. Duplicitní vrstva je automaticky detekována jako kopie pozadí; V případě potřeby jej můžete přejmenovat podle svého uvážení.
Dalším krokem je okamžité vytvoření prázdné vrstvy kliknutím na druhé tlačítko vpravo v malých písmenech příkazů, vedle košíku. Nad předchozí vrstvou se zobrazí nová miniatura, což znamená, že tato vrstva je zcela průhledná. Kliknutím na něj jej musíte aktivovat a režim „Normální“ je třeba změnit na „Barva“. Tento režim vám umožní nanášení barev nejpřirozeněji s přihlédnutím ke všem stínům na plátně a případným kontrastním lokálním přechodům.
Dále výběrem nástroje „Štětec“ na panelu vlevo (nebo kliknutím na klávesu s anglickým písmenem „B“) byste měli nastavit velikost štětce v horním menu. Zbývající nastavení lze ponechat beze změny: zobrazení (výchozí - „měkké zaokrouhlení“); tvrdost, krytí a přítlak kartáče jsou nastaveny na 100 %.
Pro usnadnění můžete upravit měřítko obrázku stisknutím klávesy „Z“ (nebo výběrem nástroje „Měřítko“ v levém panelu) a kliknutím na pracovní plochu.
Řekněme, že se rozhodnete začít malovat horní část kytary. Na akustických kytarách je to zpravidla oranžový nebo žlutý tón. Vyberte hlavní barvu z nejvhodnějších odstínů v nástroji níže, jako na snímku obrazovky:
Znovu zavoláme nástroj „Štětec“ a začneme používat tahy.Pokud na některých místech nemůžete přesně malovat přes objekt, je to v pořádku. Oprava těchto nedostatků je stejně snadná jako loupání hrušek: změňte hlavní barvu překryvu na opačnou bílou a jako s gumou obnovte předchozí pozadí.
V procesu práce, řazení přes různé odstíny v paletě, by bylo nejracionálnější pro každý z nich vytvořit samostatnou vrstvu s barevným režimem, jak je popsáno výše. Pak bude v budoucnu snazší změnit libovolnou barvu jedním kliknutím, aniž by bylo nutné znovu malovat celou oblast, provádět operace přímo s konkrétní možností vykreslování.
Můžete pokračovat v malování dále, například: „oživte oblohu“, naneste vhodný tón na ruce a obličej modelu atd. Neustálým procvičováním kolorování fotografií, zkoušením nových tónových nastavení a štětců má každý možnost dosáhnout vynikajících výsledků. Přitom mnohá díla, i ta se zdánlivě příliš odvážným barevným řešením, nelze zařadit mezi nestandardní, protože jakýkoli tvůrčí přístup, v jakékoli umělecké činnosti, lze jen stěží omezovat určitými striktními zásadami.
Podobné mistrovské kurzy
Zvláště zajímavé
Komentáře (0)