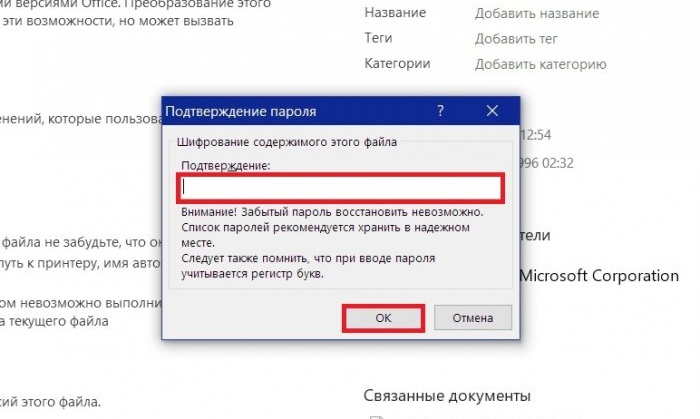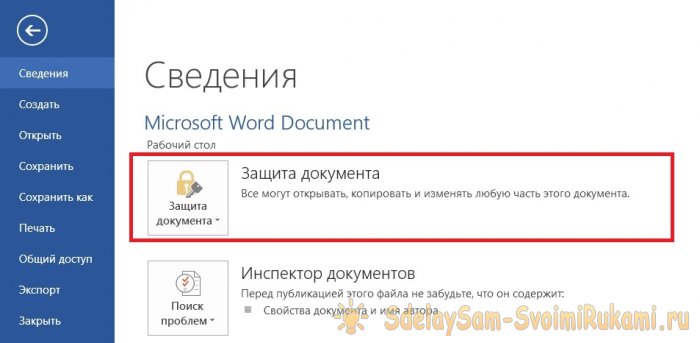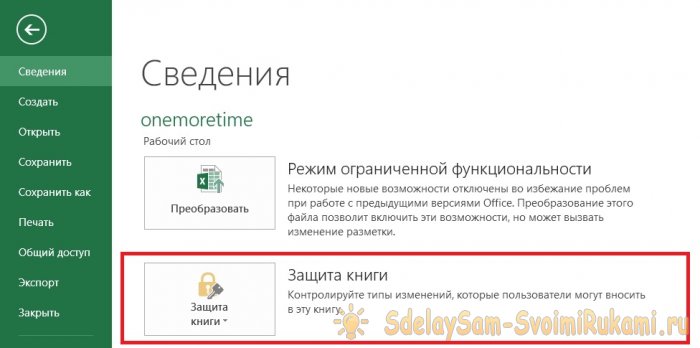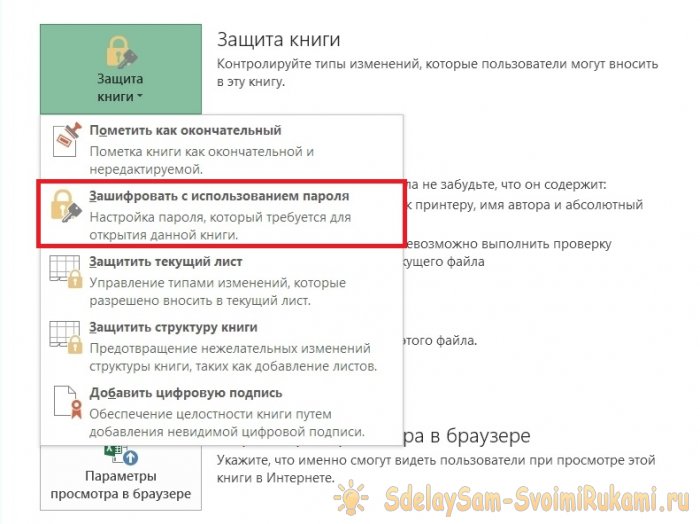Πώς να κρυπτογραφήσετε αρχεία και φακέλους στα Windows 10
Η κρυπτογράφηση ενός αρχείου ή φακέλου είναι η προτιμώμενη μέθοδος ασφαλείας γιατί μόνο εσείς θα έχετε πρόσβαση στα δεδομένα. Η μέθοδος κρυπτογράφησης παραμένει η ίδια όπως στις προηγούμενες εκδόσεις των Windows, αλλά αν δεν χρειάστηκε να κρυπτογραφήσετε δεδομένα στο παρελθόν, μπορείτε να μάθετε πώς να το κάνετε.
Χρησιμοποιώντας το ενσωματωμένο εργαλείο κρυπτογράφησης EFS Το (Encrypting File System) είναι ίσως ο πιο γρήγορος τρόπος κρυπτογράφησης των δεδομένων σας τόσο στα Windows 10 όσο και σε άλλες εκδόσεις των Windows από τα XP.
Αυτό το απλό εργαλείο κρυπτογράφησης θα προστατεύσει τα αρχεία σας μέσα σε λίγα λεπτά. Είναι σημαντικό να θυμάστε ότι ως αποτέλεσμα, θα έχετε πρόσβαση μόνο σε πληροφορίες που έχουν κρυπτογραφηθεί από τον λογαριασμό σας. Δεν θα μπορείτε να έχετε πρόσβαση στο αρχείο από οποιονδήποτε άλλο λογαριασμό, ακόμη και με δικαιώματα διαχειριστή. Για να διασφαλίσετε ότι δεν θα χάσετε την πρόσβαση σε ένα αρχείο ή φάκελο, φροντίστε να σημειώσετε τον κωδικό πρόσβασής σας.
Ας ξεκινήσουμε λοιπόν:
1. Κάντε δεξί κλικ στο φάκελο που θέλετε να κρυπτογραφήσετε και επιλέξτε «Ιδιότητες».
2. Στην ενότητα «Γνωρίσματα" στην καρτέλα "Είναι κοινά" Κάντε κλικ "Αλλα».
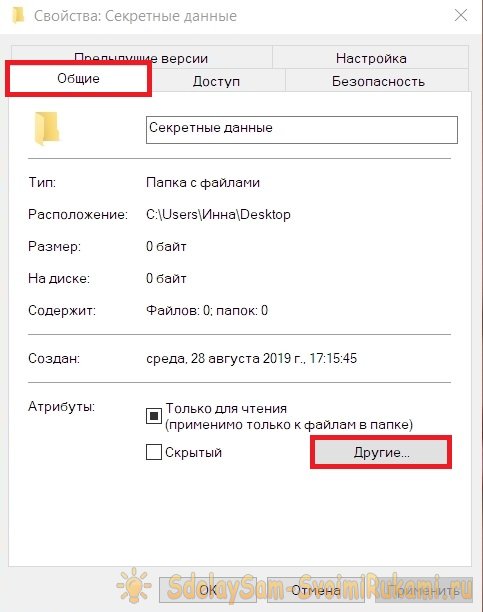
3. Επιλέξτε το πλαίσιο δίπλα στη γραμμή "Κρυπτογράφηση περιεχομένου για προστασία δεδομένων", Κάντε κλικ "Εντάξει».
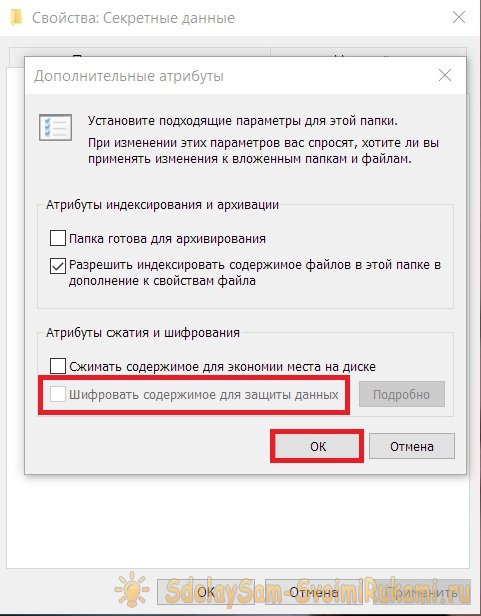
Περαιτέρω "Ισχύουν"και στο νέο παράθυρο επιλέξτε"Σε αυτόν τον φάκελο και σε όλους τους υποφακέλους και τα αρχεία».
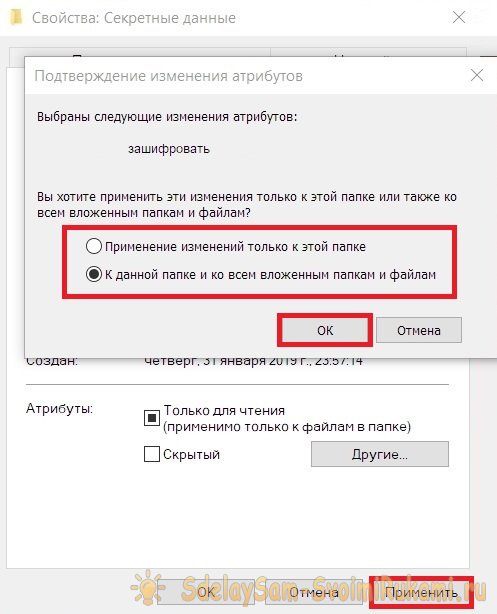
(αν δεν θέλετε να αφήσετε τα αρχεία μέσα στο φάκελο μη κρυπτογραφημένα, επιλέξτε "Εφαρμόστε αλλαγές μόνο σε αυτόν τον φάκελο»)
Η κρυπτογράφηση αρχείων του Office είναι πολύ δημοφιλής. Κάθε εφαρμογή στη γραμμή Microsoft Office έχει το δικό της σύστημα κρυπτογράφησης.
Ακολουθήστε αυτά τα βήματα:
1. Ανοίξτε το έγγραφο που θέλετε να κρυπτογραφήσετε.
2. Μεταβείτε στην καρτέλα αρχείο και κάντε κλικ στο στοιχείο που αρχίζει με "ΠΡΟΣΤΑΣΙΑ"(κάθε εφαρμογή έχει το δικό της όνομα).
3. Επιλέξτε "Κρυπτογράφηση με χρήση κωδικού πρόσβασης».
4. Εισαγάγετε τον κωδικό πρόσβασης δύο φορές και κάντε κλικ στο "Εντάξει».
Τώρα το έγγραφο μπορεί να ανοίξει μόνο αφού εισαγάγετε τον κωδικό πρόσβασης.
Εάν λείπουν λειτουργίες στο σύστημα κρυπτογράφησης EFS – επιλέξτε λογισμικό τρίτων που ταιριάζει στις ανάγκες σας. Υπάρχουν τόσο επί πληρωμή όσο και δωρεάν εκδόσεις εργαλείων κρυπτογράφησης. Το λογισμικό επί πληρωμή υποστηρίζεται από προγραμματιστές και έχει ευρεία λειτουργικότητα, ενώ το δωρεάν λογισμικό θα σας βοηθήσει να εξοικονομήσετε χρήματα.
Πολλά προγράμματα έχουν μια δοκιμαστική περίοδο κατά την οποία μπορείτε να χρησιμοποιήσετε το εργαλείο για να προστατεύσετε τα αρχεία σας και να εξερευνήσετε όλες τις επιλογές κρυπτογράφησης.
Μέθοδος 1: Χρήση συστήματος κρυπτογράφησης δεδομένων.
Χρησιμοποιώντας το ενσωματωμένο εργαλείο κρυπτογράφησης EFS Το (Encrypting File System) είναι ίσως ο πιο γρήγορος τρόπος κρυπτογράφησης των δεδομένων σας τόσο στα Windows 10 όσο και σε άλλες εκδόσεις των Windows από τα XP.
Αυτό το απλό εργαλείο κρυπτογράφησης θα προστατεύσει τα αρχεία σας μέσα σε λίγα λεπτά. Είναι σημαντικό να θυμάστε ότι ως αποτέλεσμα, θα έχετε πρόσβαση μόνο σε πληροφορίες που έχουν κρυπτογραφηθεί από τον λογαριασμό σας. Δεν θα μπορείτε να έχετε πρόσβαση στο αρχείο από οποιονδήποτε άλλο λογαριασμό, ακόμη και με δικαιώματα διαχειριστή. Για να διασφαλίσετε ότι δεν θα χάσετε την πρόσβαση σε ένα αρχείο ή φάκελο, φροντίστε να σημειώσετε τον κωδικό πρόσβασής σας.
Ας ξεκινήσουμε λοιπόν:
1. Κάντε δεξί κλικ στο φάκελο που θέλετε να κρυπτογραφήσετε και επιλέξτε «Ιδιότητες».
2. Στην ενότητα «Γνωρίσματα" στην καρτέλα "Είναι κοινά" Κάντε κλικ "Αλλα».
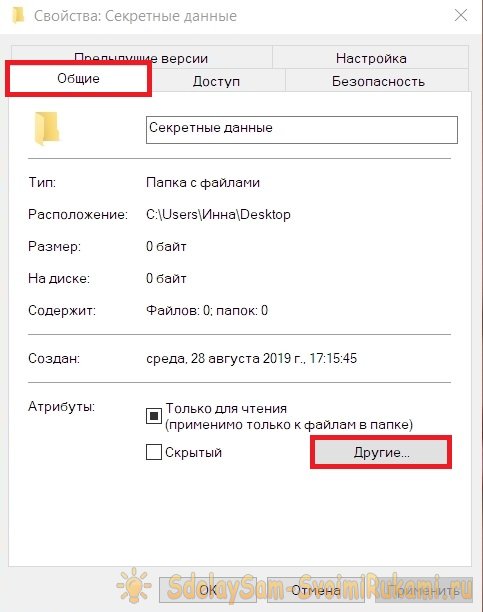
3. Επιλέξτε το πλαίσιο δίπλα στη γραμμή "Κρυπτογράφηση περιεχομένου για προστασία δεδομένων", Κάντε κλικ "Εντάξει».
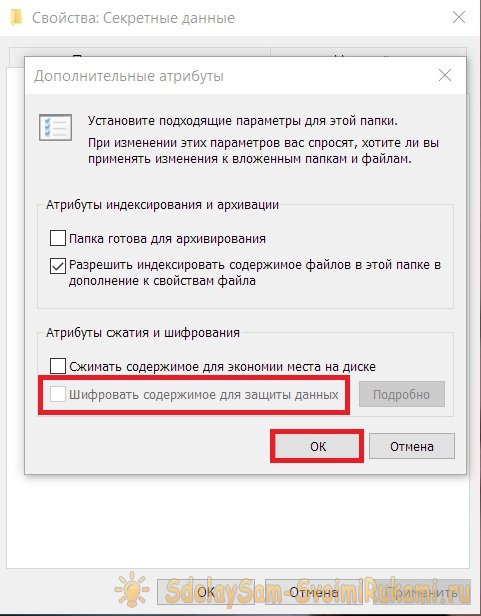
Περαιτέρω "Ισχύουν"και στο νέο παράθυρο επιλέξτε"Σε αυτόν τον φάκελο και σε όλους τους υποφακέλους και τα αρχεία».
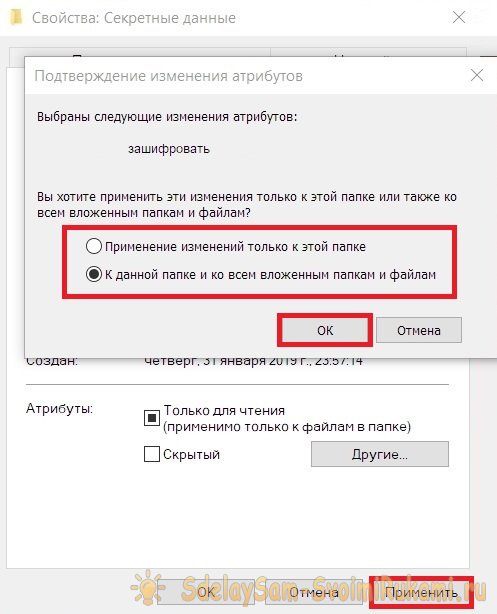
(αν δεν θέλετε να αφήσετε τα αρχεία μέσα στο φάκελο μη κρυπτογραφημένα, επιλέξτε "Εφαρμόστε αλλαγές μόνο σε αυτόν τον φάκελο»)
Μέθοδος 2: Κρυπτογράφηση με χρήση του Microsoft Office.
Η κρυπτογράφηση αρχείων του Office είναι πολύ δημοφιλής. Κάθε εφαρμογή στη γραμμή Microsoft Office έχει το δικό της σύστημα κρυπτογράφησης.
Ακολουθήστε αυτά τα βήματα:
1. Ανοίξτε το έγγραφο που θέλετε να κρυπτογραφήσετε.
2. Μεταβείτε στην καρτέλα αρχείο και κάντε κλικ στο στοιχείο που αρχίζει με "ΠΡΟΣΤΑΣΙΑ"(κάθε εφαρμογή έχει το δικό της όνομα).
3. Επιλέξτε "Κρυπτογράφηση με χρήση κωδικού πρόσβασης».
4. Εισαγάγετε τον κωδικό πρόσβασης δύο φορές και κάντε κλικ στο "Εντάξει».
Τώρα το έγγραφο μπορεί να ανοίξει μόνο αφού εισαγάγετε τον κωδικό πρόσβασης.
Μέθοδος 3: Χρήση ειδικού εργαλείου κρυπτογράφησης.
Εάν λείπουν λειτουργίες στο σύστημα κρυπτογράφησης EFS – επιλέξτε λογισμικό τρίτων που ταιριάζει στις ανάγκες σας. Υπάρχουν τόσο επί πληρωμή όσο και δωρεάν εκδόσεις εργαλείων κρυπτογράφησης. Το λογισμικό επί πληρωμή υποστηρίζεται από προγραμματιστές και έχει ευρεία λειτουργικότητα, ενώ το δωρεάν λογισμικό θα σας βοηθήσει να εξοικονομήσετε χρήματα.
Πολλά προγράμματα έχουν μια δοκιμαστική περίοδο κατά την οποία μπορείτε να χρησιμοποιήσετε το εργαλείο για να προστατεύσετε τα αρχεία σας και να εξερευνήσετε όλες τις επιλογές κρυπτογράφησης.
Παρόμοια master classes

Πώς να κρύψετε έναν φάκελο χρησιμοποιώντας το Σημειωματάριο
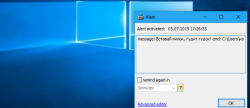
Ρυθμίσαμε "hot keys" για οποιεσδήποτε εφαρμογές Windows
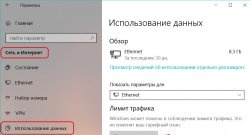
Επιβίωση στο μετρημένο Διαδίκτυο με νέες δυνατότητες των Windows 10

Joystick για υπολογιστή από πληκτρολόγιο

Πώς να βλαστήσετε σπόρους για σπορόφυτα σε 24 ώρες

Μια μέθοδος έκτακτης μείωσης της αρτηριακής πίεσης χωρίς χρήση φαρμάκων
Ιδιαίτερα ενδιαφέρον
Σχόλια (0)