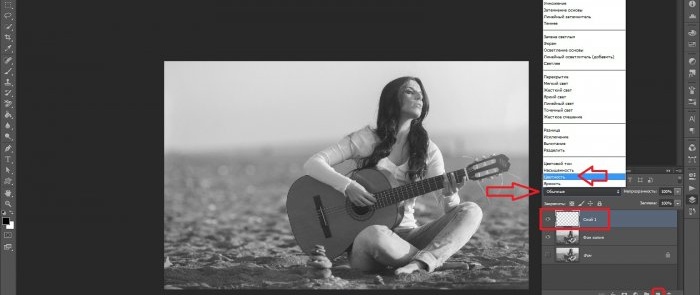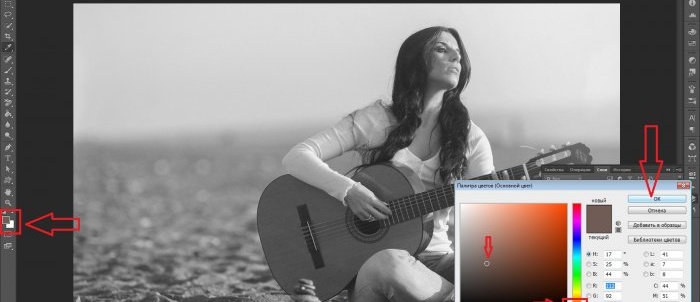Come trasformare una foto in bianco e nero in una a colori con Photoshop
Molti fotografi, lavorando in editor grafici, sbiancano appositamente la foto per migliorare o riconoscere i singoli toni e procedere a colorarla ulteriormente secondo i propri gusti, avendo a portata di mano una tavolozza di sfumature originali. Spesso è anche necessario elaborare inizialmente una vecchia foto in bianco e nero utilizzando la modalità colore. Utilizzando il programma Photoshop, puoi colorare una foto in diversi modi, ma il più semplice e ottimale è la correzione del colore nella modalità livello "Colore".
Allora, cos'è il colore, per una comprensione generale? Prima di tutto, questa è informazione. Il grado di percezione e valutazione di questo lavoro da parte di un osservatore esterno dipende in ultima analisi da quanto accuratamente viene elaborata l'immagine, da quanto voluminosa e, senza fronzoli, ma colorata, tenendo conto anche dei più piccoli dettagli nella foto. In altre parole: più l’informazione è accessibile, più è facile da assimilare.
Iniziare
Prima di tutto, apri la foto desiderata nel programma stesso.
Guardando l'immagine, puoi intuitivamente, basandoti sull'esperienza di vita e sulla memoria, determinare in anticipo il colore futuro della chitarra acustica e della sabbia su cui è seduta la ragazza. E il primo passo, come al solito, è duplicare il livello. Il livello bloccato sullo sfondo può essere disabilitato per ora nel pannello a destra facendo clic sull'icona a forma di occhio e dimenticando temporaneamente la sua esistenza. Il livello duplicato viene rilevato automaticamente come copia dello sfondo; Se lo desideri, puoi rinominarlo a tua discrezione.
Il passo successivo è creare subito un livello vuoto cliccando sul secondo pulsante a destra in minuscolo dei comandi, accanto al carrello. Viene visualizzata una nuova miniatura sopra il livello precedente, a indicare che questo livello è completamente trasparente. Ora, cliccandoci sopra, è necessario renderlo attivo e la modalità “Normale” deve essere cambiata in “Colore”. Questa modalità ti consentirà di applicare i colori nel modo più naturale, tenendo conto di tutte le ombre sulla tela e delle possibili transizioni locali in contrasto.
Successivamente, selezionando lo strumento “Pennello” nel pannello a sinistra (o cliccando sul tasto con la lettera inglese “B”), dovresti impostare la dimensione del pennello nel menu in alto. Le restanti impostazioni possono essere lasciate intatte: vista (predefinita - "rotondo morbido"); la durezza, l'opacità e la pressione del pennello sono impostate al 100%.
Per comodità, puoi regolare la scala dell'immagine premendo il tasto "Z" (o selezionando lo strumento "Scala" nel pannello di sinistra) e quindi facendo clic sull'area di lavoro.
Diciamo che decidi di iniziare a dipingere la parte superiore della tua chitarra. Di norma, sulle chitarre acustiche è un tono arancione o giallo. Seleziona il colore principale tra le tonalità più adatte nello strumento sottostante, come nello screenshot:
Richiamando nuovamente lo strumento "Pennello", iniziamo ad applicare i tratti.Se in alcuni punti non riesci a dipingere con precisione su un oggetto, va bene. Correggere i difetti qui è facile come sgusciare le pere: cambia il colore principale della sovrapposizione con il bianco opposto e, lavorando come con una gomma, ripristina lo sfondo precedente.
Nel processo di lavoro, selezionando le varie sfumature nella tavolozza, la cosa più razionale per ciascuna di esse sarebbe creare un livello separato con una modalità colore, come descritto sopra. Quindi in futuro sarà più semplice cambiare qualsiasi colore con un clic, senza ridipingere l'intera area, eseguendo le operazioni direttamente con un'apposita opzione di rendering.
Puoi continuare a dipingere ulteriormente, ad esempio: "ravvivare il cielo", applicare il tono appropriato alle mani e al viso della modella, ecc. Esercitandosi costantemente a colorare le foto, provando nuove impostazioni tonali e pennelli, ognuno ha l'opportunità di ottenere risultati eccellenti. Allo stesso tempo, molte opere, anche quelle con soluzioni cromatiche apparentemente eccessivamente audaci, non possono essere classificate come non standard, perché qualsiasi approccio creativo, in qualsiasi attività artistica, difficilmente può essere limitato da alcuni rigidi principi.
Masterclass simili
Particolarmente interessante

Antenna 3G 4G con una portata di oltre 30 km

Potente antenna Wi-Fi a pistola

L'oscilloscopio più semplice da un computer

Semplice antenna Wi-Fi omnidirezionale 3G 4G

Un semplice oscilloscopio fatto in casa da uno smartphone

Come separare facilmente i magneti dal supporto metallico di un disco rigido
Commenti (0)