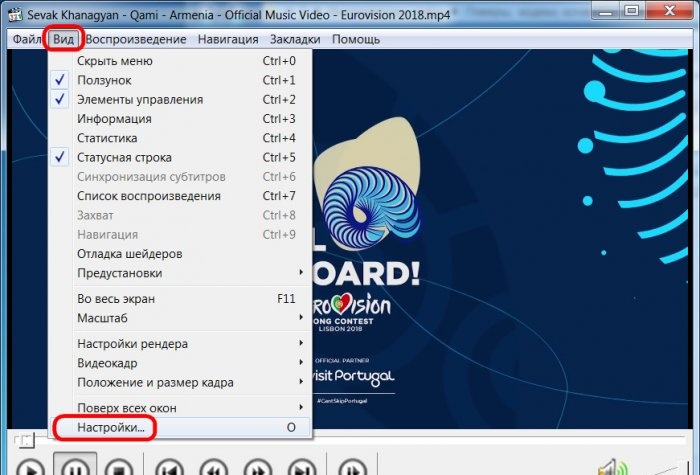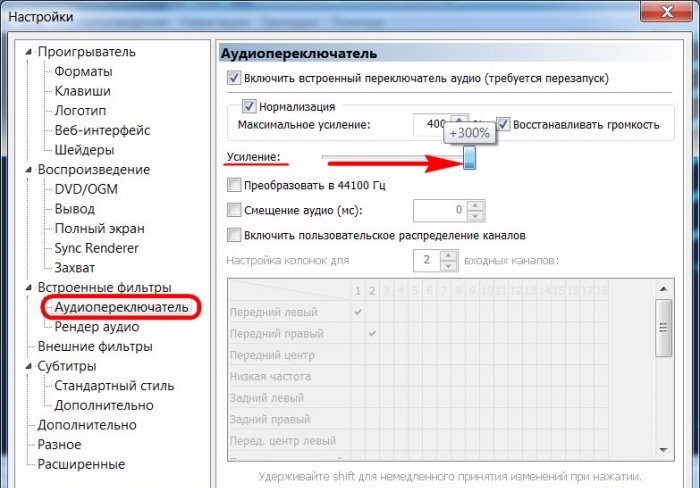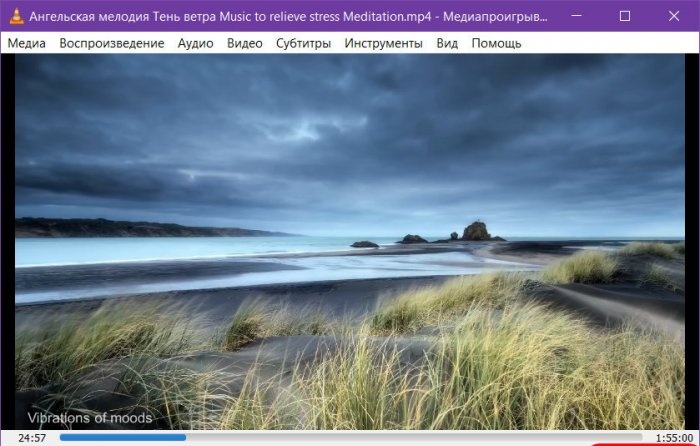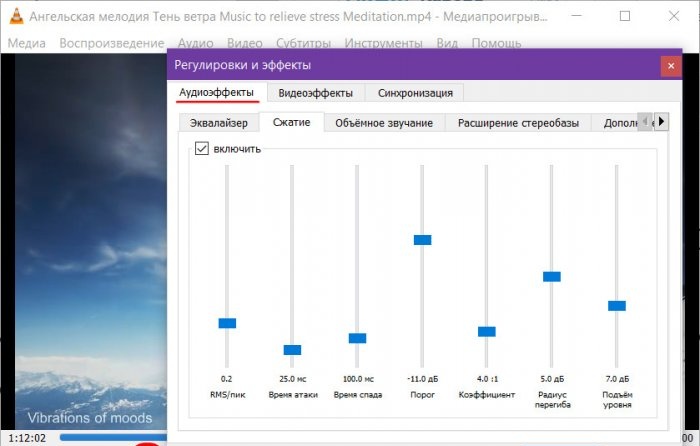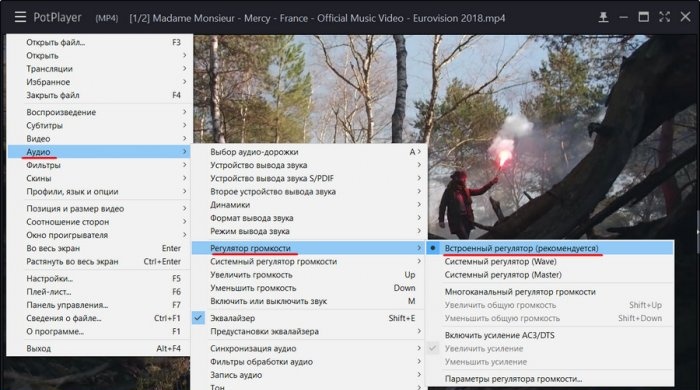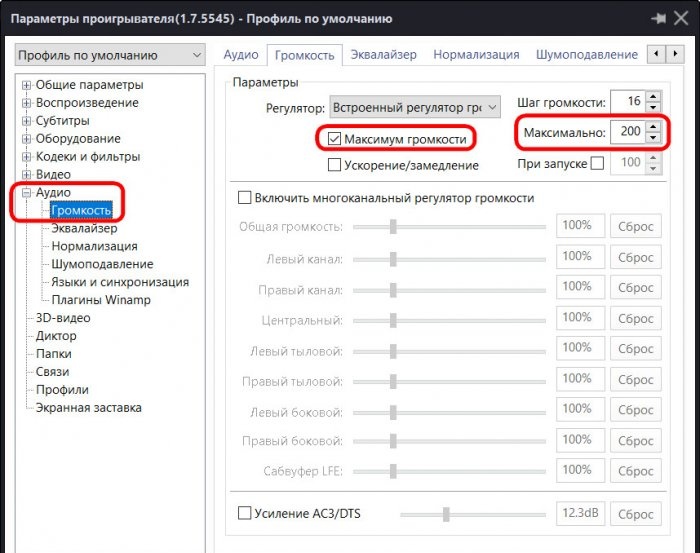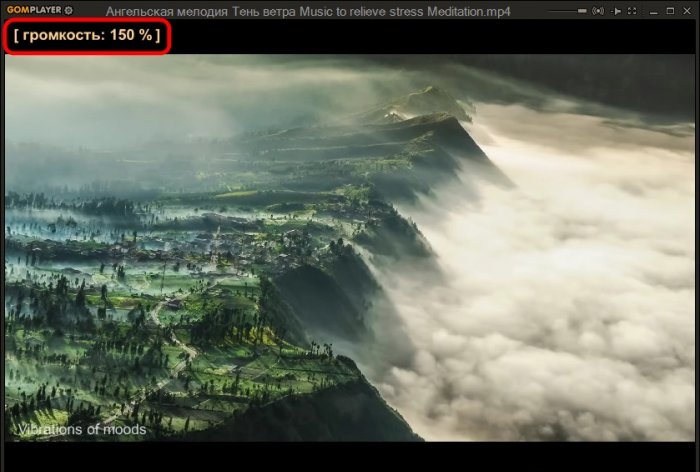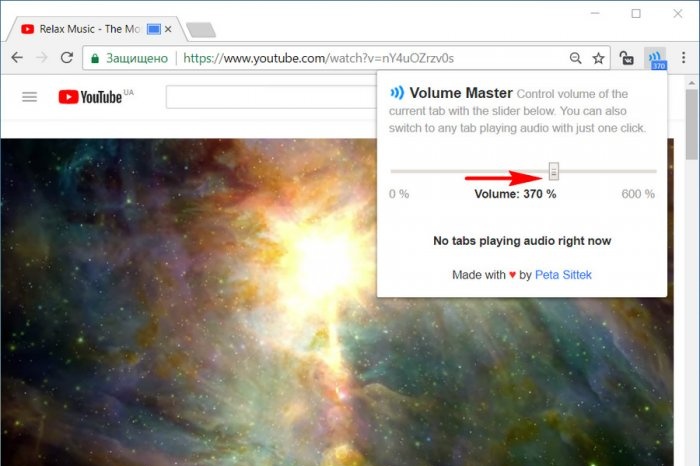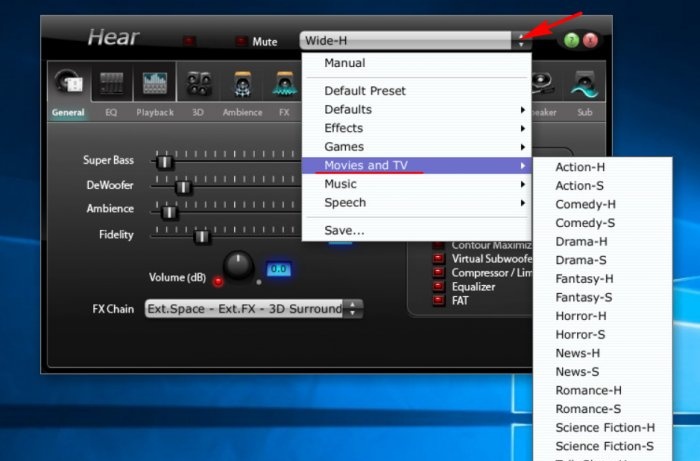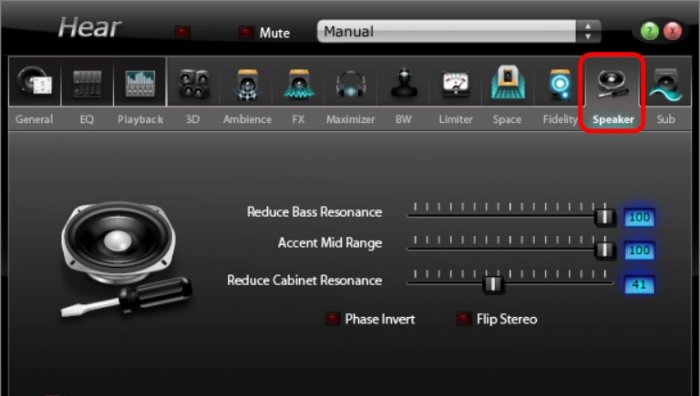כיצד להגביר את עוצמת הקול עם רמקולים חלשים של מחשב
עוצמת הקול של רמקולים למחשב נייד ורמקולי אודיו בתקציב נמוך מתוכננת בדרך כלל להיות במינימום - השמעת מוזיקה רכה ברקע או צפייה בסרטון בסביבה מאופקת. אבל לעתים קרובות רמקולים למחשב נייד ורמקולים זולים מתמודדים אפילו עם המשימות המינימליות שלהם מבלי לנשום. לפעמים האשם הוא באיכות העלובה לחלוטין של מכשירי סאונד, ולפעמים הבעיה נעוצה בתוכן המדיה עצמו - קובץ אודיו או וידאו עם רמת אות חלשה של רצועת האודיו. במקרה הראשון, רצוי לפתור את הבעיה בצורה קיצונית - לרכוש מערכת שמע איכותית יותר למחשב האישי, להחליף את הרמקול במחשב הנייד, או לחפש עבורו התקן שמע מחובר חיצוני. אם עדיין לא מתאפשר פתרון רדיקלי לבעיה, ובנוסף לכך, מדי פעם נתקלים בסרטים עם נפח מופחת, אפשר איכשהו לנסות לשפר את המצב באמצעות פתרונות תוכנה. הבה נשקול להלן פתרונות כאלה עבור מערכת Windows.
אז, הרמקולים מוגברים עד לקצה גבול היכולת על ידי החומרה, מחוון עוצמת הקול של המערכת נמצא במקסימום, והסרט בקושי נשמע, מה אתה יכול לעשות?
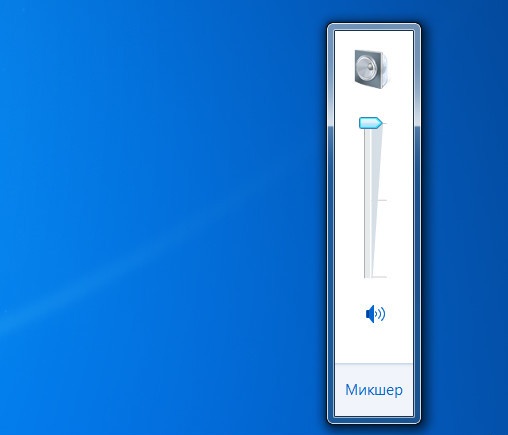
ניתן לצפות בתכני וידאו מקומיים עם אות שמע חלש בנגני מדיה עם פונקציית הגברה קול. יש הרבה כאלה עבור Windows. הנה כמה מהם.
נגן המדיה הקלאסי הבסיסי, הכלול בחבילת ה-Codec K-Lite, יכול להגביר את עוצמת השמע של עד 300%. אתה צריך ללכת להגדרות שלו.
בקטע "בורר שמע", גרור את מחוון ההגברה למגבלה הרצויה. ואז הפעל מחדש את הנגן.
נגן ה-VLC המפורסם סיפק בעבר הגברת נפח של עד 200%. נכון, עם כל העוצמה הזו איכות הסאונד אבדה, במיוחד ברמקולים ורמקולים באיכות נמוכה. בהמשך החליטו יוצרי התוכנית להגביל את ההגברה ל-125%.
אם זה לא מספיק, אתה יכול להתנסות עם אפקטי אודיו.
Daum PotPlayer, כמו אחיו KMPlayer, מגיע עם בקרת עוצמת קול משלו, והוא מעט חזק יותר מהמערכת. הדבר היחיד הוא שאם אתה משתמש במבנה שונה של PotPlayer או שמישהו אחר השתמש בו במחשב, אתה צריך לבדוק אם בקרת הווליום של הנגן מוגדרת בהגדרות ולא במערכת.
בהגדרות PotPlayer, ניתן להפעיל בנוסף את האפשרות להגביר את הווליום עד 200%.
GOM Player, כמו VLC, מיישם רווח ישירות על מחוון עוצמת הקול. רווח מסופק עד 150%.
נגני מדיה פונקציונליים רבים יכולים להפעיל סרטונים לא רק מספריית המדיה המקומית, אלא גם מהרשת. ובהתאם לכך, ניתן להשתמש ביכולות שלהם לשיפור והתאמת הסאונד בעת הפעלת סרטונים מקוונים.לדוגמה, נגני VLC, GOM, PotPlayer יכולים לנגן תוכן וידאו ממשאבי אינטרנט מסוימים, במיוחד YouTube. עם זאת, אין צורך בתוכנה נוספת אם אנו צופים בסרטונים מקוונים בדפדפן Google Chrome.
כדי להגביר את עוצמת הקול בגוגל כרום, יש הרחבה בשם Volume Master. ניתן להתקין אותו בחנות הדפדפן בכתובת:
https://chrome.google.com/webstore/detail/volume-master/jghecgabfgfdldnmbfkhmffcabddioke?hl=ru
התוסף מיישם בקרת עוצמת הקול משלו בסרגל הכלים של Chrome עם יכולת להגביר אותו עד 600%.
הגברת עוצמת הקול בתוכניות בודדות היא בהחלט טובה, אבל האם יש דרך אוניברסלית לשפר את אות הקול? האם יש כלי לכל סביבת Windows - הן עבור היישומים הסטנדרטיים שלה והן עבור כל תוכנת צד שלישי? אם יש צורך ברמת אות קול מקובלת רק עבור השמעת וידאו או אודיו, עדיף להשתמש בפתרונות שמציעים שחקנים. רוב נגני המדיה הפונקציונליים (במיוחד אלו שנדונו לעיל) הם מוצרים בחינם. אבל תוכנות שמיישמות הגדרות סאונד משלהן במחשב, כולל הגברת אות, הן בדרך כלל תוכנות ברישיון. הנה, למשל, שתיים מתוכנות כאלה.
Sound Booster היא תוכנה של מפתחת Letasoft המאפשרת לך להגביר את אות הקול בכל יישומי Windows בשיעור של עד 500%. יחד עם זאת, ללא עיוות או הרעה באיכות הסאונד. זה עובד ממגש המערכת ומהווה חלופה לבקרת עוצמת הקול של המערכת. מספק אפשרות להפעיל/להשבית אותו.כאשר Sound Booster כבוי, המערכת עוברת לבקרת עוצמת הקול של המערכת.
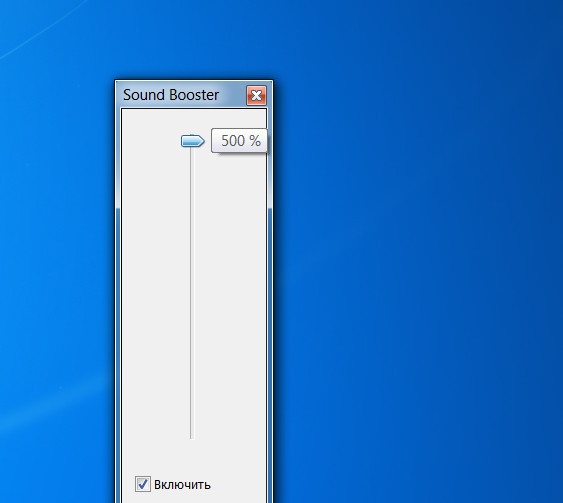
הגדרות התוכנית כוללות מקשים חמים להגברת/הפחתה של עוצמת הקול, זכירת עוצמת הקול וכו'. ישנם 4 מצבי פעולה, כולל הרדיקלי ביותר - "Super Amplification", מצב של סאונד מוגבר בצורה מקסימלית על חשבון איכות.
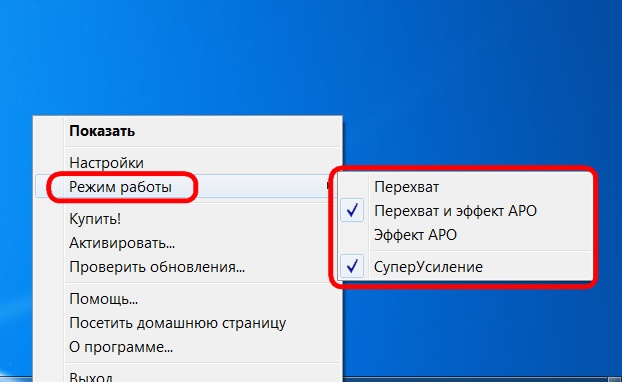
תוכנית ה-Sound Booster עולה כ-20$, וישנה תקופת ניסיון של 14 יום כדי להכיר אותה. גרסת הניסיון פגומה: כל 5 דקות למשך 5 שניות האפקט של התוכנית ייעלם כדי לעודד אותנו לרכוש רישיון.
Hear היא תוכנה שפותחה על ידי Prosoft Engineering, היא מנהל סאונד מערכת עם הרבה הגדרות ואפקטים. לאחר ההתקנה בסביבת Windows, התוכנה מחליפה את בקרת עוצמת הקול של המערכת, ובהגדרות הסאונד היא רשומה כהתקן שמע נפרד.
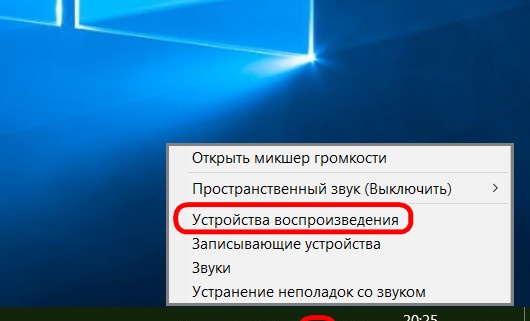
וכמובן, מכשיר השמע Hear נבחר אוטומטית כראשי במערכת. אם עליך לעבור לצליל המערכת המקורי בהגדרות הסאונד, עליך לבחור ברמקולים האמיתיים או ברמקולי המחשב כהתקן האודיו המוגדר כברירת מחדל.
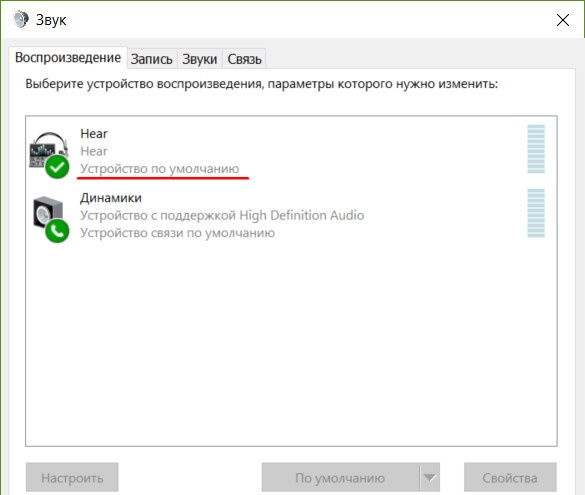
לממשק ה-Hear יש בקרת עוצמת הקול, אך מכיוון שהתוכנה מחליפה את ווסת המערכת, ניתן להגביר את עוצמת הקול באמצעות מחוון המערכת במגש Windows. חבוי שם, במגש, שומע עצמו, עם הפוטנציאל העצום שלו להגדרות. אלה כוללים הגדרות צליל מראש עבור סוגים מסוימים של תוכן מדיה. אם עוצמת הקול המיושמת על ידי התוכנית אינה מספיקה, אתה יכול להתנסות עם הגדרות קבועות מראש ולבחור מבחר כזה או אחר של הגדרות, למשל, עבור קולנוע וטלוויזיה.
פונקציית Hear נוספת לשיפור הסאונד, אמנם לא קשורה ישירות להגברת האות, אך מבטלת את הבעיות של עיוות קול של רמקולים ומערכות שמע הפועלות במלוא העוצמה. אם ציוד האודיו הישן או הזול שלנו צונח במהירויות גבוהות, בלשונית התוכנית "רמקול" נוכל להפחית את הרטט של הרמקולים והסאבוופר ולהעביר את הדגש לתדרי הביניים.
התוכנית עולה באותו אזור כמו Sound Booster - כ-20$. אתה יכול לבדוק את ה-Hear בגרסת הניסיון הפונקציונלית המלאה שלו למשך 7 ימים.
אז, הרמקולים מוגברים עד לקצה גבול היכולת על ידי החומרה, מחוון עוצמת הקול של המערכת נמצא במקסימום, והסרט בקושי נשמע, מה אתה יכול לעשות?
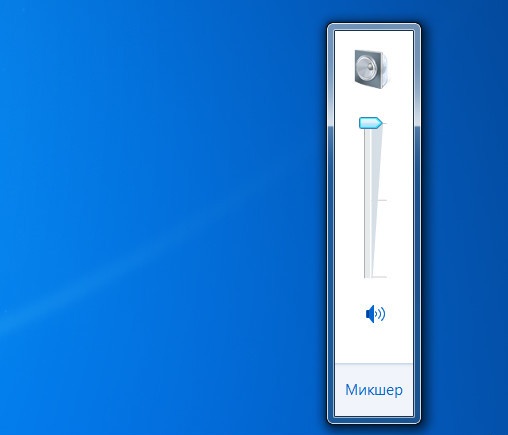
1. נגני מדיה עם פונקציית הגברת קול
ניתן לצפות בתכני וידאו מקומיים עם אות שמע חלש בנגני מדיה עם פונקציית הגברה קול. יש הרבה כאלה עבור Windows. הנה כמה מהם.
נגן מדיה קלאסי
נגן המדיה הקלאסי הבסיסי, הכלול בחבילת ה-Codec K-Lite, יכול להגביר את עוצמת השמע של עד 300%. אתה צריך ללכת להגדרות שלו.
בקטע "בורר שמע", גרור את מחוון ההגברה למגבלה הרצויה. ואז הפעל מחדש את הנגן.
VLC
נגן ה-VLC המפורסם סיפק בעבר הגברת נפח של עד 200%. נכון, עם כל העוצמה הזו איכות הסאונד אבדה, במיוחד ברמקולים ורמקולים באיכות נמוכה. בהמשך החליטו יוצרי התוכנית להגביל את ההגברה ל-125%.
אם זה לא מספיק, אתה יכול להתנסות עם אפקטי אודיו.
Daum PotPlayer
Daum PotPlayer, כמו אחיו KMPlayer, מגיע עם בקרת עוצמת קול משלו, והוא מעט חזק יותר מהמערכת. הדבר היחיד הוא שאם אתה משתמש במבנה שונה של PotPlayer או שמישהו אחר השתמש בו במחשב, אתה צריך לבדוק אם בקרת הווליום של הנגן מוגדרת בהגדרות ולא במערכת.
בהגדרות PotPlayer, ניתן להפעיל בנוסף את האפשרות להגביר את הווליום עד 200%.
נגן GOM
GOM Player, כמו VLC, מיישם רווח ישירות על מחוון עוצמת הקול. רווח מסופק עד 150%.
נגני מדיה פונקציונליים רבים יכולים להפעיל סרטונים לא רק מספריית המדיה המקומית, אלא גם מהרשת. ובהתאם לכך, ניתן להשתמש ביכולות שלהם לשיפור והתאמת הסאונד בעת הפעלת סרטונים מקוונים.לדוגמה, נגני VLC, GOM, PotPlayer יכולים לנגן תוכן וידאו ממשאבי אינטרנט מסוימים, במיוחד YouTube. עם זאת, אין צורך בתוכנה נוספת אם אנו צופים בסרטונים מקוונים בדפדפן Google Chrome.
2. הגבירו את עוצמת הקול בגוגל כרום
כדי להגביר את עוצמת הקול בגוגל כרום, יש הרחבה בשם Volume Master. ניתן להתקין אותו בחנות הדפדפן בכתובת:
https://chrome.google.com/webstore/detail/volume-master/jghecgabfgfdldnmbfkhmffcabddioke?hl=ru
התוסף מיישם בקרת עוצמת הקול משלו בסרגל הכלים של Chrome עם יכולת להגביר אותו עד 600%.
3. תוכניות לשיפור הסאונד בכל המערכת
הגברת עוצמת הקול בתוכניות בודדות היא בהחלט טובה, אבל האם יש דרך אוניברסלית לשפר את אות הקול? האם יש כלי לכל סביבת Windows - הן עבור היישומים הסטנדרטיים שלה והן עבור כל תוכנת צד שלישי? אם יש צורך ברמת אות קול מקובלת רק עבור השמעת וידאו או אודיו, עדיף להשתמש בפתרונות שמציעים שחקנים. רוב נגני המדיה הפונקציונליים (במיוחד אלו שנדונו לעיל) הם מוצרים בחינם. אבל תוכנות שמיישמות הגדרות סאונד משלהן במחשב, כולל הגברת אות, הן בדרך כלל תוכנות ברישיון. הנה, למשל, שתיים מתוכנות כאלה.
מאיץ סאונד
Sound Booster היא תוכנה של מפתחת Letasoft המאפשרת לך להגביר את אות הקול בכל יישומי Windows בשיעור של עד 500%. יחד עם זאת, ללא עיוות או הרעה באיכות הסאונד. זה עובד ממגש המערכת ומהווה חלופה לבקרת עוצמת הקול של המערכת. מספק אפשרות להפעיל/להשבית אותו.כאשר Sound Booster כבוי, המערכת עוברת לבקרת עוצמת הקול של המערכת.
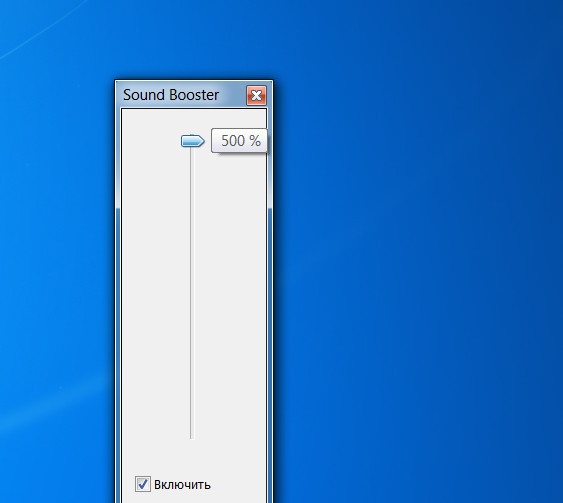
הגדרות התוכנית כוללות מקשים חמים להגברת/הפחתה של עוצמת הקול, זכירת עוצמת הקול וכו'. ישנם 4 מצבי פעולה, כולל הרדיקלי ביותר - "Super Amplification", מצב של סאונד מוגבר בצורה מקסימלית על חשבון איכות.
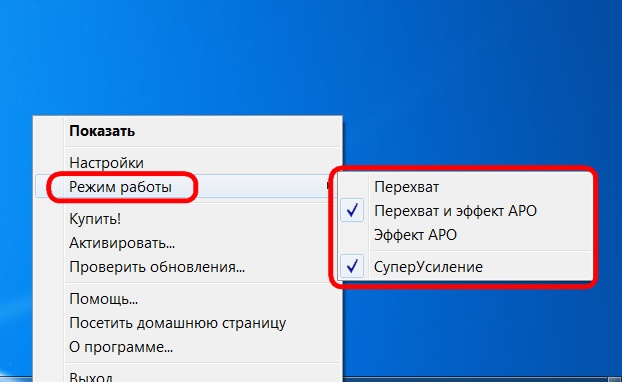
תוכנית ה-Sound Booster עולה כ-20$, וישנה תקופת ניסיון של 14 יום כדי להכיר אותה. גרסת הניסיון פגומה: כל 5 דקות למשך 5 שניות האפקט של התוכנית ייעלם כדי לעודד אותנו לרכוש רישיון.
לִשְׁמוֹעַ
Hear היא תוכנה שפותחה על ידי Prosoft Engineering, היא מנהל סאונד מערכת עם הרבה הגדרות ואפקטים. לאחר ההתקנה בסביבת Windows, התוכנה מחליפה את בקרת עוצמת הקול של המערכת, ובהגדרות הסאונד היא רשומה כהתקן שמע נפרד.
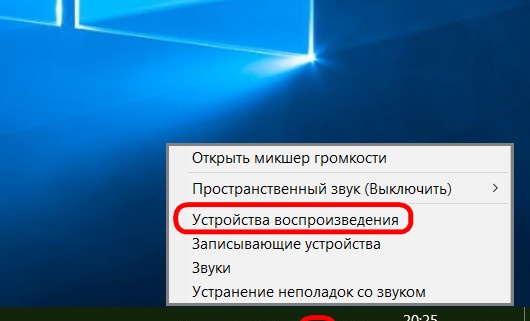
וכמובן, מכשיר השמע Hear נבחר אוטומטית כראשי במערכת. אם עליך לעבור לצליל המערכת המקורי בהגדרות הסאונד, עליך לבחור ברמקולים האמיתיים או ברמקולי המחשב כהתקן האודיו המוגדר כברירת מחדל.
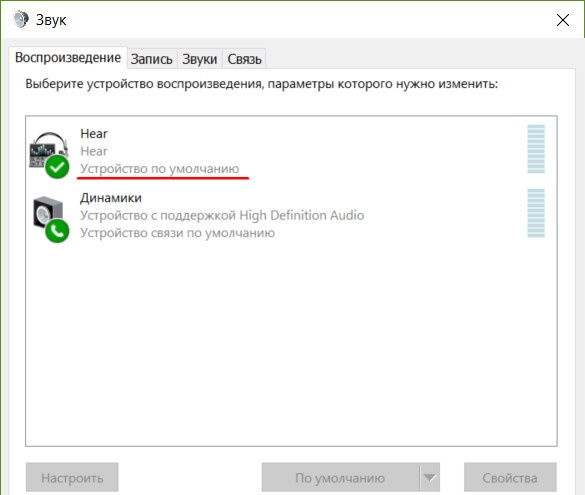
לממשק ה-Hear יש בקרת עוצמת הקול, אך מכיוון שהתוכנה מחליפה את ווסת המערכת, ניתן להגביר את עוצמת הקול באמצעות מחוון המערכת במגש Windows. חבוי שם, במגש, שומע עצמו, עם הפוטנציאל העצום שלו להגדרות. אלה כוללים הגדרות צליל מראש עבור סוגים מסוימים של תוכן מדיה. אם עוצמת הקול המיושמת על ידי התוכנית אינה מספיקה, אתה יכול להתנסות עם הגדרות קבועות מראש ולבחור מבחר כזה או אחר של הגדרות, למשל, עבור קולנוע וטלוויזיה.
פונקציית Hear נוספת לשיפור הסאונד, אמנם לא קשורה ישירות להגברת האות, אך מבטלת את הבעיות של עיוות קול של רמקולים ומערכות שמע הפועלות במלוא העוצמה. אם ציוד האודיו הישן או הזול שלנו צונח במהירויות גבוהות, בלשונית התוכנית "רמקול" נוכל להפחית את הרטט של הרמקולים והסאבוופר ולהעביר את הדגש לתדרי הביניים.
התוכנית עולה באותו אזור כמו Sound Booster - כ-20$. אתה יכול לבדוק את ה-Hear בגרסת הניסיון הפונקציונלית המלאה שלו למשך 7 ימים.
כיתות אמן דומות
מעניין במיוחד
הערות (1)