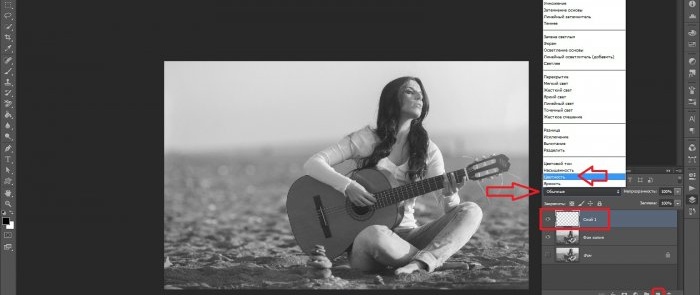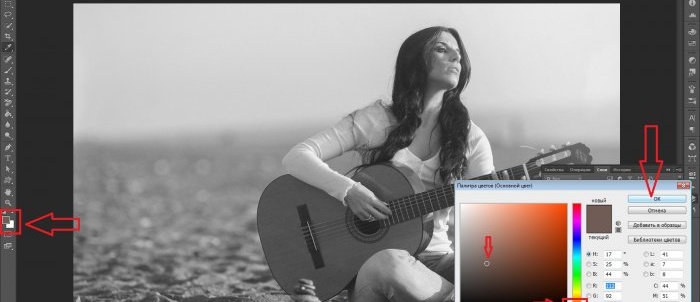Kaip „Photoshop“ paversti nespalvotą nuotrauką spalvota
Daugelis fotografų, dirbančių grafiniuose redaktoriuose, specialiai balina nuotrauką, kad pagerintų ar atpažintų atskirus tonus, ir toliau spalvina ją pagal savo skonį, turėdami po ranka originalių atspalvių paletę. Taip pat dažnai reikia iš pradžių apdoroti nespalvotą seną nuotrauką naudojant spalvų režimą. Naudodami Photoshop programą galite spalvinti nuotrauką keliais skirtingais būdais, tačiau paprasčiausias ir optimaliausias iš jų yra spalvų korekcija sluoksnio režimu "Spalva".
Taigi, kas yra spalva, bendram supratimui? Visų pirma, tai yra informacija. Tai, kaip išorinis stebėtojas suvoks ir įvertins šį kūrinį, galiausiai priklauso nuo to, kaip tiksliai apdorojamas vaizdas, koks tūrinis ir, be puošmenų, bet spalvingas, atsižvelgiant net į smulkiausias nuotraukos detales. Kitaip tariant: kuo informacija prieinamesnė, tuo lengviau ją įsisavinti.
Darbo pradžia
Pirmiausia pačioje programoje atidarykite norimą nuotrauką.
Žvelgdami į vaizdą, galite intuityviai, pasikliaudami gyvenimo patirtimi ir atmintimi, iš anksto nustatyti būsimą akustinės gitaros spalvą ir smėlį, ant kurio sėdi mergina. Ir pirmasis žingsnis, kaip įprasta, yra sluoksnio kopijavimas. Fone prisegtą sluoksnį kol kas galima išjungti dešinėje esančiame skydelyje, spustelėjus akies piktogramą ir laikinai pamiršti apie jo egzistavimą. Pasikartojantis sluoksnis automatiškai aptinkamas kaip fono kopija; Jei pageidaujate, galite jį pervardyti savo nuožiūra.
Kitas žingsnis yra nedelsiant sukurti tuščią sluoksnį, paspaudus antrą mygtuką dešinėje, esantį mažosiomis komandų raidėmis, šalia krepšelio. Virš ankstesnio sluoksnio atsiranda nauja miniatiūra, nurodanti, kad šis sluoksnis yra visiškai skaidrus. Dabar, spustelėję jį, turite jį suaktyvinti, o „Normalus“ režimas turi būti pakeistas į „Spalva“. Šis režimas leis dažus dažyti natūraliausiu būdu, atsižvelgiant į visus šešėlius ant drobės ir galimus vietinius kontrastus.
Tada kairėje esančiame skydelyje pasirinkę įrankį „Brush“ (arba spustelėdami klavišą su angliška raide „B“), viršutiniame meniu turėtumėte nustatyti šepetėlio dydį. Likusius nustatymus galima palikti nepaliestus: rodinys (numatytasis – „minkštas apvalus“); kietumas, neskaidrumas ir šepečio slėgis nustatyti 100%.
Kad būtų patogiau, galite reguliuoti vaizdo mastelį paspausdami „Z“ klavišą (arba kairiajame skydelyje pasirinkdami įrankį „Skalė“) ir spustelėdami darbo sritį.
Tarkime, kad nuspręsite piešti gitaros viršų. Paprastai akustinėse gitarose tai yra oranžinis arba geltonas tonas. Pasirinkite pagrindinę spalvą iš tinkamiausių atspalvių žemiau esančiame įrankyje, kaip parodyta ekrano kopijoje:
Dar kartą iškvietę įrankį „Šepetys“, pradėkime taikyti potėpius.Jei kai kuriose vietose negalite tiksliai nudažyti objekto, tai gerai. Ištaisyti trūkumus čia taip pat paprasta, kaip kriaušes gliaudyti: pagrindinę perdangos spalvą pakeiskite į priešingą baltą ir dirbdami tarsi trintuku atkurkite buvusį foną.
Darbo procese, rūšiuojant įvairius paletės atspalvius, racionaliausia kiekvienam iš jų būtų sukurti atskirą sluoksnį su spalvų režimu, kaip aprašyta aukščiau. Tada ateityje bus lengviau pakeisti bet kurią spalvą vienu paspaudimu, dar kartą nedažant viso ploto, tiesiogiai atliekant operacijas su konkrečia atvaizdavimo parinktimi.
Galite ir toliau dažyti, pavyzdžiui: „atgaivinti dangų“, pritaikyti atitinkamą toną modelio rankoms ir veidui ir pan. Nuolat praktikuodami nuotraukų spalvinimą, bandydami naujus tonų nustatymus ir teptukus, kiekvienas turi galimybę pasiekti puikių rezultatų. Kartu daugelio kūrinių, net ir iš pažiūros pernelyg drąsių spalvinių sprendimų, negalima priskirti prie nestandartinių, nes bet koks kūrybinis požiūris, bet kokioje meninėje veikloje vargu ar gali būti apribotas tam tikrais griežtais principais.
Panašios meistriškumo klasės
Ypatingai įdomu
Komentarai (0)