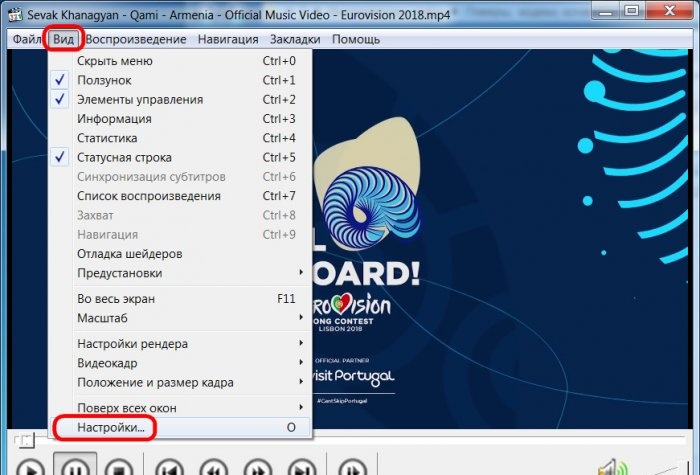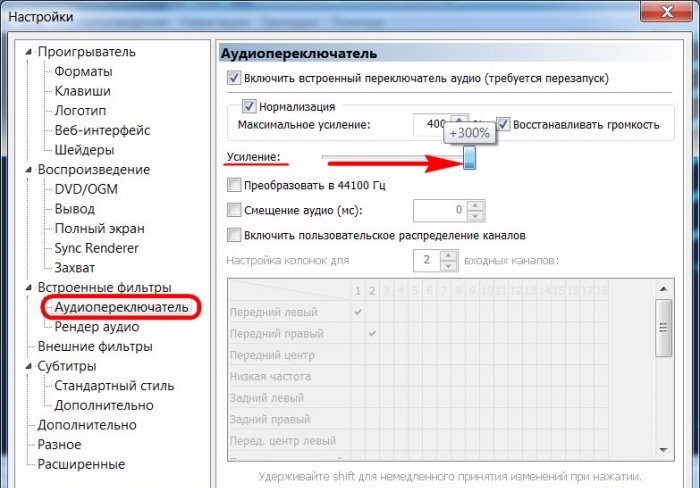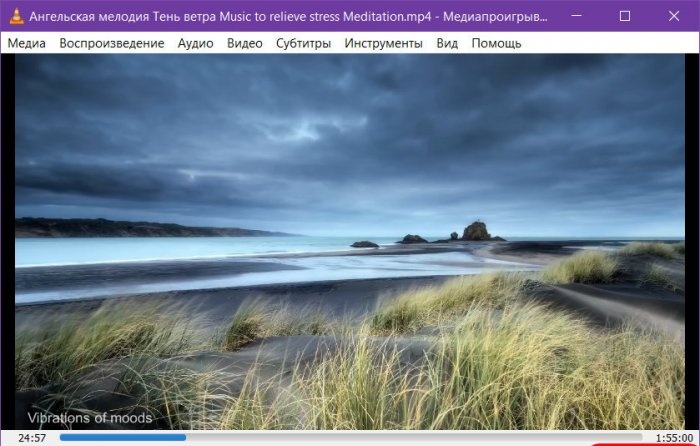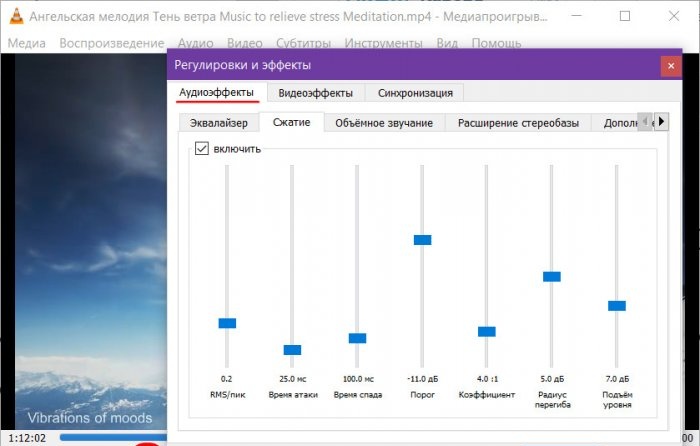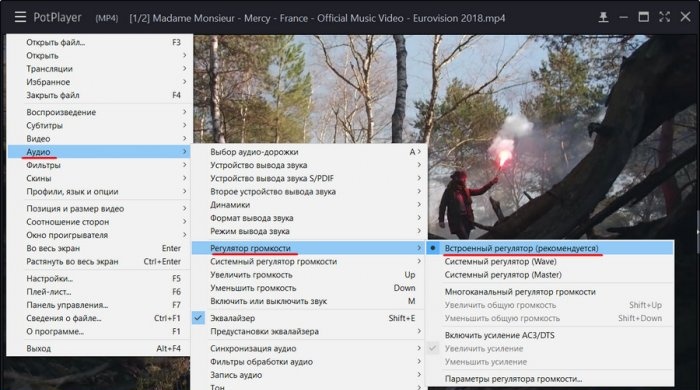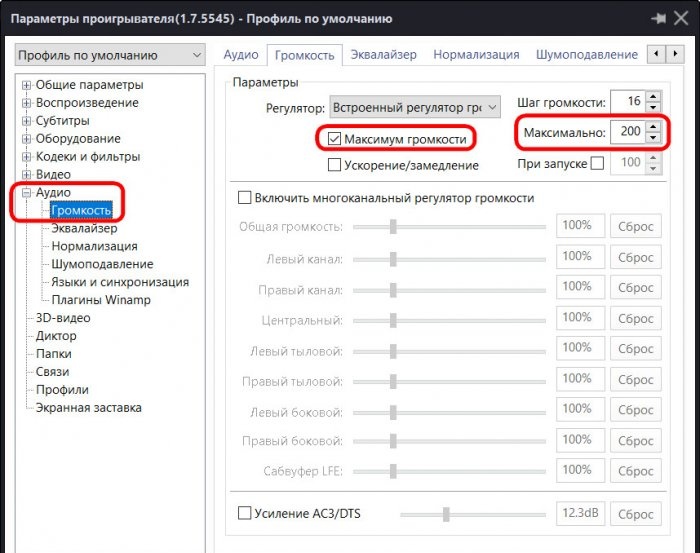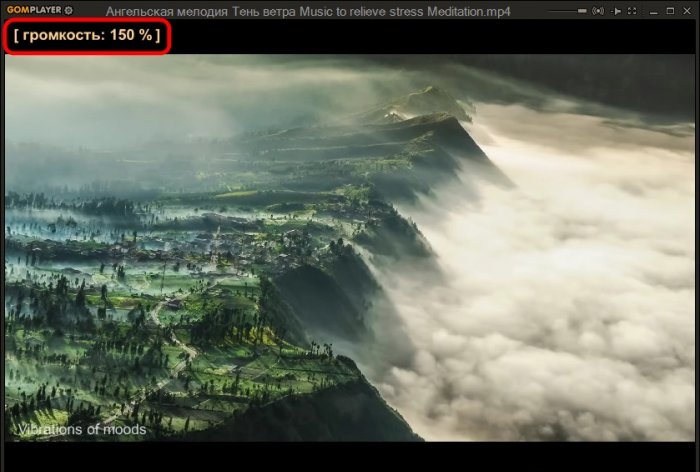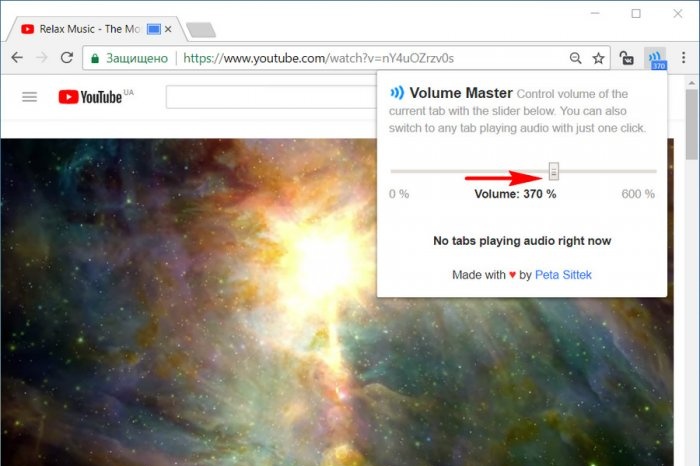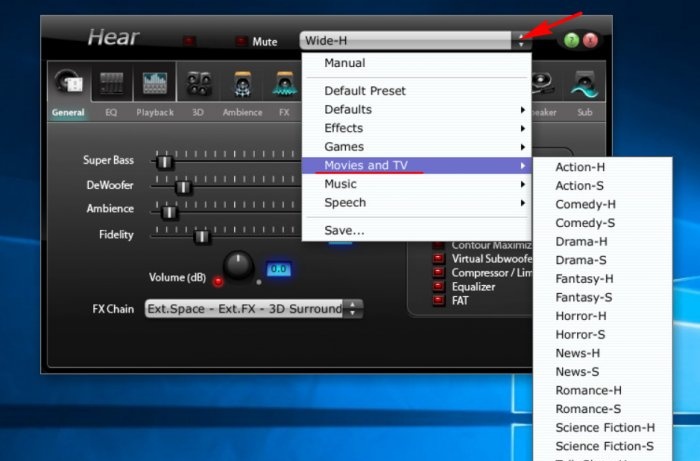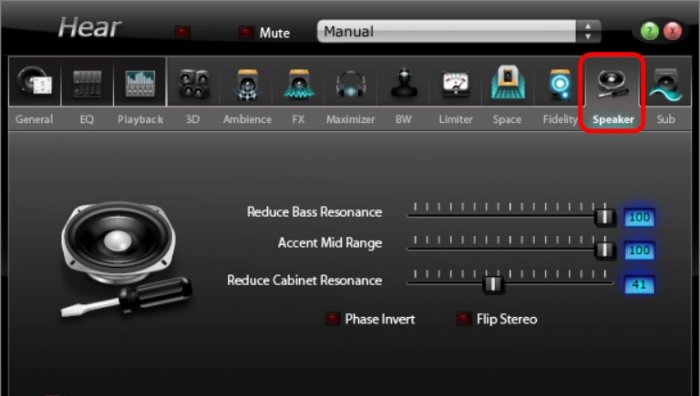Ako zvýšiť hlasitosť zvuku so slabými reproduktormi počítača
Hlasitosť reproduktorov notebooku a lacných audio reproduktorov je zvyčajne nastavená na úplné minimum – prehrávanie jemnej hudby na pozadí alebo sledovanie videa v tlmenom prostredí. Reproduktory notebookov a lacné reproduktory sa však často vyrovnávajú aj s minimálnymi úlohami bez dýchania. Niekedy je na vine absolútne mizerná kvalita zvukových zariadení a niekedy je problém v samotnom mediálnom obsahu – audio alebo video súbore so slabou úrovňou signálu zvukovej stopy. V prvom prípade je vhodné riešiť problém radikálne – zaobstarať si kvalitnejší audio systém k PC, vymeniť reproduktor na notebooku alebo k nemu vyhľadať externe pripojené audio zariadenie. Ak radikálne riešenie problému zatiaľ nie je možné a okrem toho tu a tam narazíte na filmy so zníženou hlasitosťou, môžete sa nejakým spôsobom pokúsiť zlepšiť situáciu pomocou softvérových riešení. Pozrime sa nižšie na takéto riešenia pre systém Windows.
Reproduktory sú teda hardvérovo vytočené na maximum, posúvač hlasitosti systému na maximum a film je sotva počuteľný, čo môžete robiť?
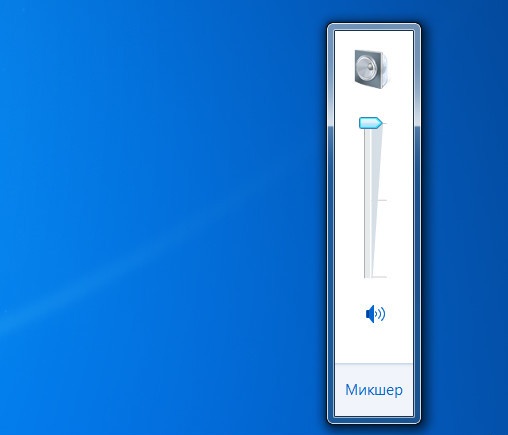
Miestny video obsah so slabým zvukovým signálom je možné sledovať v prehrávačoch médií s funkciou zosilnenia zvuku. Pre Windows je ich veľa. Tu sú niektoré z nich.
Základný prehrávač Media Player Classic, ktorý je súčasťou balíka K-Lite Codec Pack, dokáže zvýšiť hlasitosť zvuku až o 300 %. Musíte ísť do jeho nastavení.
V časti „Audio Switch“ posuňte posúvač zisku na požadovaný limit. A potom reštartujte prehrávač.
Slávny prehrávač VLC predtým poskytoval zvýšenie hlasitosti až o 200%. Pravda, pri všetkej tejto sile sa kvalita zvuku stratila, najmä na nekvalitných reproduktoroch a reproduktoroch. Následne sa tvorcovia programu rozhodli obmedziť zosilnenie na 125 %.
Ak to nestačí, môžete experimentovať so zvukovými efektmi.
Daum PotPlayer, rovnako ako jeho brat KMPlayer, prichádza s vlastným ovládaním hlasitosti a je o niečo silnejší ako systémový. Jediná vec je, že ak používate upravenú zostavu PotPlayer alebo ju na počítači použil niekto iný, musíte skontrolovať, či je v nastaveniach nastavený ovládač hlasitosti prehrávača a nie systémový.
V nastaveniach PotPlayer môžete dodatočne aktivovať možnosť zvýšenia hlasitosti až na 200 %.
GOM Player, podobne ako VLC, implementuje zosilnenie priamo na posúvači hlasitosti. Zisk je poskytovaný až do 150%.
Mnoho funkčných prehrávačov médií dokáže prehrávať videá nielen z lokálnej knižnice médií, ale aj zo siete. A teda ich možnosti na vylepšenie a úpravu zvuku možno využiť pri prehrávaní online videí.Napríklad prehrávače VLC, GOM, PotPlayer môžu prehrávať videoobsah z určitých webových zdrojov, najmä YouTube. Ak však sledujeme online videá v prehliadači Google Chrome, nie je potrebný žiadny ďalší softvér.
Na zvýšenie hlasitosti v prehliadači Google Chrome existuje rozšírenie s názvom Volume Master. Dá sa nainštalovať v obchode prehliadača na adrese:
https://chrome.google.com/webstore/detail/volume-master/jghecgabfgfdldnmbfkhmffcabddioke?hl=ru
Rozšírenie implementuje vlastné ovládanie hlasitosti na paneli nástrojov Chrome s možnosťou zvýšenia až na 600 %.
Zvyšovanie hlasitosti v jednotlivých programoch je určite dobré, no existuje nejaký univerzálny spôsob, ako zvukový signál zosilniť? Existuje nástroj pre celé prostredie Windows – ako pre jeho štandardné aplikácie, tak aj pre akékoľvek programy tretích strán? Ak je prijateľná úroveň zvukového signálu potrebná len na prehrávanie videa alebo zvuku, je lepšie využiť riešenia, ktoré ponúkajú prehrávače. Väčšina funkčných prehrávačov médií (najmä tých, o ktorých sa hovorí vyššie) sú bezplatné produkty. Ale programy, ktoré implementujú svoje vlastné nastavenia zvuku v počítači, vrátane zosilnenia signálu, sú zvyčajne licencovaný softvér. Tu sú napríklad dva takéto programy.
Sound Booster je program od vývojára Letasoft, ktorý umožňuje zosilniť zvukový signál vo všetkých aplikáciách Windows až o 500%. Zároveň bez skreslenia alebo zhoršenia kvality zvuku. Funguje zo systémovej lišty a je alternatívou k systémovému ovládaniu hlasitosti. Poskytuje možnosť aktivácie/deaktivácie.Keď je funkcia Sound Booster vypnutá, systém sa prepne na systémový ovládač hlasitosti.
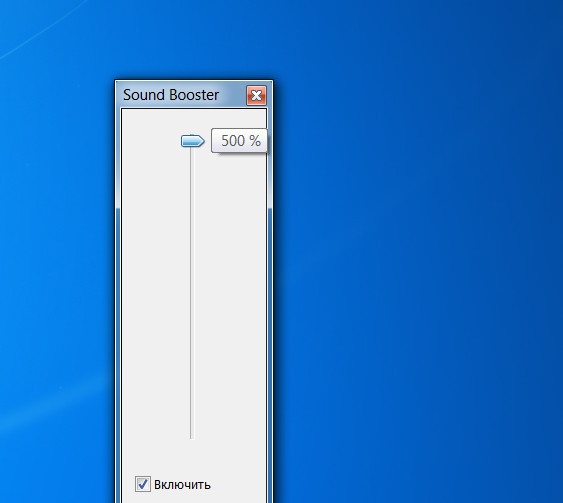
Nastavenia programu obsahujú klávesové skratky pre zvýšenie/zníženie hlasitosti, zapamätanie si úrovne hlasitosti atď. K dispozícii sú 4 prevádzkové režimy, vrátane najradikálnejšieho - „Super Amplification“, režimu maximálne zosilneného zvuku na úkor kvality.
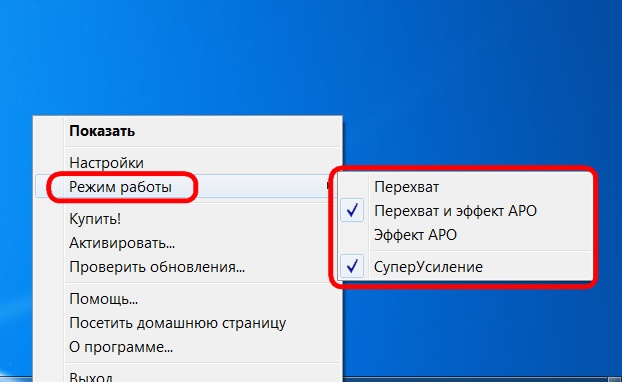
Program Sound Booster stojí približne 20 dolárov a na jeho zoznámenie je 14-dňová skúšobná doba. Skúšobná verzia je chybná: každých 5 minút na 5 sekúnd efekt programu zmizne, čo nás povzbudí k zakúpeniu licencie.
Hear je program vyvinutý spoločnosťou Prosoft Engineering, je to systémový zvukový manažér s množstvom nastavení a efektov. Po inštalácii v prostredí Windows program nahradí systémové ovládanie hlasitosti a v nastaveniach zvuku je uvedený ako samostatné zvukové zariadenie.
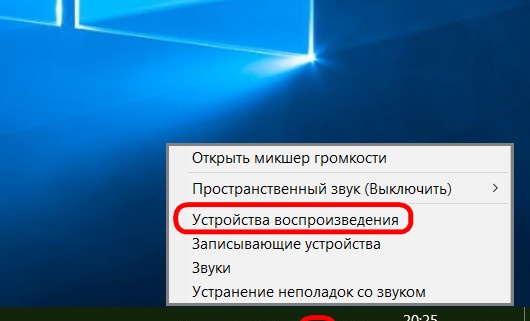
A samozrejme, audio zariadenie Hear sa automaticky vyberie ako hlavné v systéme. Ak potrebujete v nastaveniach zvuku prepnúť na pôvodný systémový zvuk, musíte ako predvolené zvukové zariadenie vybrať skutočné reproduktory alebo reproduktory počítača.
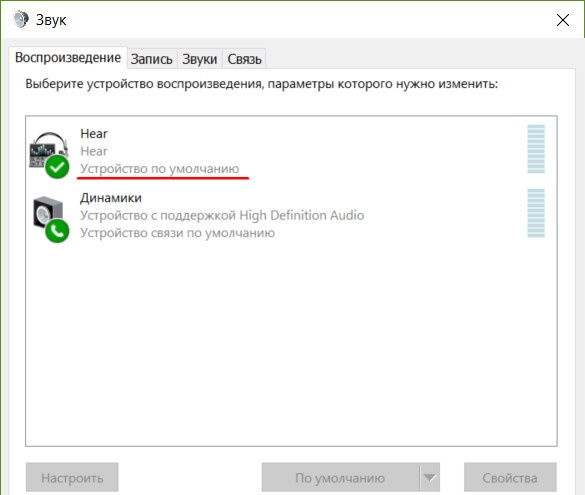
Rozhranie Hear má ovládanie hlasitosti, ale keďže program nahrádza systémový regulátor, môžete zvýšiť hlasitosť pomocou systémového posúvača na paneli Windows. V podnose je ukryté samotné počutie s obrovským potenciálom pre nastavenia. Patria sem predvoľby zvuku pre určité typy mediálneho obsahu. Ak hlasitosť implementovaná programom nestačí, môžete experimentovať s predvoľbami a vybrať jeden alebo iný výber nastavení, napríklad pre kino a TV.
Ďalšia funkcia Hear na zlepšenie zvuku, aj keď priamo nesúvisí so zosilnením signálu, ale odstraňuje problémy so skreslením zvuku reproduktorov a audio systémov pracujúcich na plný výkon. Ak naše staré alebo lacné audio zariadenie píska pri vysokých rýchlostiach, na karte programu „Reproduktor“ môžeme znížiť vibrácie reproduktorov a subwoofera a presunúť dôraz na stredné frekvencie.
Program stojí v rovnakej oblasti ako Sound Booster - približne 20 dolárov. Hear si môžete vyskúšať v jeho 7-dňovej plne funkčnej skúšobnej verzii.
Reproduktory sú teda hardvérovo vytočené na maximum, posúvač hlasitosti systému na maximum a film je sotva počuteľný, čo môžete robiť?
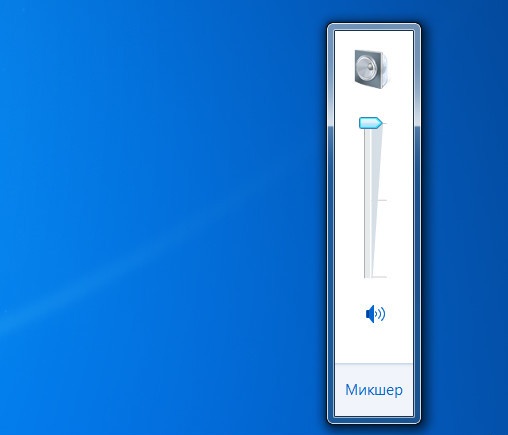
1. Prehrávače médií s funkciou zosilnenia zvuku
Miestny video obsah so slabým zvukovým signálom je možné sledovať v prehrávačoch médií s funkciou zosilnenia zvuku. Pre Windows je ich veľa. Tu sú niektoré z nich.
Klasický prehrávač médií
Základný prehrávač Media Player Classic, ktorý je súčasťou balíka K-Lite Codec Pack, dokáže zvýšiť hlasitosť zvuku až o 300 %. Musíte ísť do jeho nastavení.
V časti „Audio Switch“ posuňte posúvač zisku na požadovaný limit. A potom reštartujte prehrávač.
VLC
Slávny prehrávač VLC predtým poskytoval zvýšenie hlasitosti až o 200%. Pravda, pri všetkej tejto sile sa kvalita zvuku stratila, najmä na nekvalitných reproduktoroch a reproduktoroch. Následne sa tvorcovia programu rozhodli obmedziť zosilnenie na 125 %.
Ak to nestačí, môžete experimentovať so zvukovými efektmi.
Daum PotPlayer
Daum PotPlayer, rovnako ako jeho brat KMPlayer, prichádza s vlastným ovládaním hlasitosti a je o niečo silnejší ako systémový. Jediná vec je, že ak používate upravenú zostavu PotPlayer alebo ju na počítači použil niekto iný, musíte skontrolovať, či je v nastaveniach nastavený ovládač hlasitosti prehrávača a nie systémový.
V nastaveniach PotPlayer môžete dodatočne aktivovať možnosť zvýšenia hlasitosti až na 200 %.
Prehrávač GOM
GOM Player, podobne ako VLC, implementuje zosilnenie priamo na posúvači hlasitosti. Zisk je poskytovaný až do 150%.
Mnoho funkčných prehrávačov médií dokáže prehrávať videá nielen z lokálnej knižnice médií, ale aj zo siete. A teda ich možnosti na vylepšenie a úpravu zvuku možno využiť pri prehrávaní online videí.Napríklad prehrávače VLC, GOM, PotPlayer môžu prehrávať videoobsah z určitých webových zdrojov, najmä YouTube. Ak však sledujeme online videá v prehliadači Google Chrome, nie je potrebný žiadny ďalší softvér.
2. Zvýšte hlasitosť v prehliadači Google Chrome
Na zvýšenie hlasitosti v prehliadači Google Chrome existuje rozšírenie s názvom Volume Master. Dá sa nainštalovať v obchode prehliadača na adrese:
https://chrome.google.com/webstore/detail/volume-master/jghecgabfgfdldnmbfkhmffcabddioke?hl=ru
Rozšírenie implementuje vlastné ovládanie hlasitosti na paneli nástrojov Chrome s možnosťou zvýšenia až na 600 %.
3. Programy na zlepšenie zvuku v celom systéme
Zvyšovanie hlasitosti v jednotlivých programoch je určite dobré, no existuje nejaký univerzálny spôsob, ako zvukový signál zosilniť? Existuje nástroj pre celé prostredie Windows – ako pre jeho štandardné aplikácie, tak aj pre akékoľvek programy tretích strán? Ak je prijateľná úroveň zvukového signálu potrebná len na prehrávanie videa alebo zvuku, je lepšie využiť riešenia, ktoré ponúkajú prehrávače. Väčšina funkčných prehrávačov médií (najmä tých, o ktorých sa hovorí vyššie) sú bezplatné produkty. Ale programy, ktoré implementujú svoje vlastné nastavenia zvuku v počítači, vrátane zosilnenia signálu, sú zvyčajne licencovaný softvér. Tu sú napríklad dva takéto programy.
Zosilňovač zvuku
Sound Booster je program od vývojára Letasoft, ktorý umožňuje zosilniť zvukový signál vo všetkých aplikáciách Windows až o 500%. Zároveň bez skreslenia alebo zhoršenia kvality zvuku. Funguje zo systémovej lišty a je alternatívou k systémovému ovládaniu hlasitosti. Poskytuje možnosť aktivácie/deaktivácie.Keď je funkcia Sound Booster vypnutá, systém sa prepne na systémový ovládač hlasitosti.
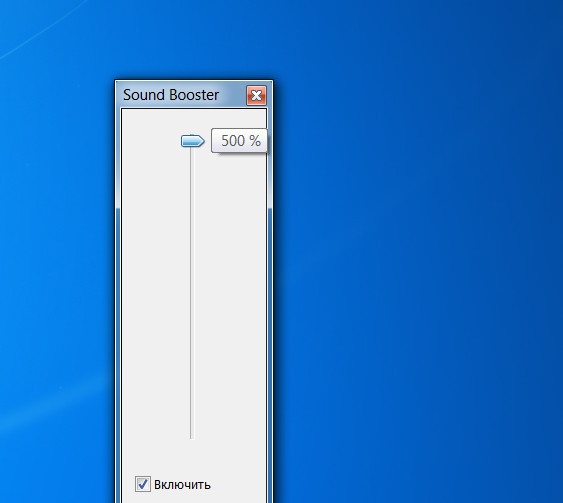
Nastavenia programu obsahujú klávesové skratky pre zvýšenie/zníženie hlasitosti, zapamätanie si úrovne hlasitosti atď. K dispozícii sú 4 prevádzkové režimy, vrátane najradikálnejšieho - „Super Amplification“, režimu maximálne zosilneného zvuku na úkor kvality.
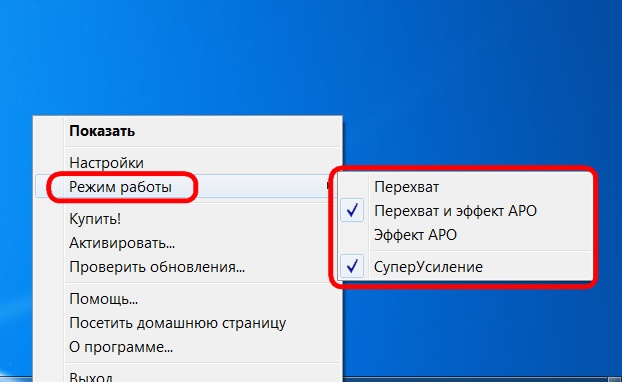
Program Sound Booster stojí približne 20 dolárov a na jeho zoznámenie je 14-dňová skúšobná doba. Skúšobná verzia je chybná: každých 5 minút na 5 sekúnd efekt programu zmizne, čo nás povzbudí k zakúpeniu licencie.
Počuť
Hear je program vyvinutý spoločnosťou Prosoft Engineering, je to systémový zvukový manažér s množstvom nastavení a efektov. Po inštalácii v prostredí Windows program nahradí systémové ovládanie hlasitosti a v nastaveniach zvuku je uvedený ako samostatné zvukové zariadenie.
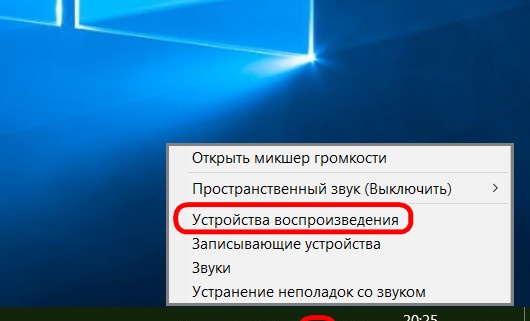
A samozrejme, audio zariadenie Hear sa automaticky vyberie ako hlavné v systéme. Ak potrebujete v nastaveniach zvuku prepnúť na pôvodný systémový zvuk, musíte ako predvolené zvukové zariadenie vybrať skutočné reproduktory alebo reproduktory počítača.
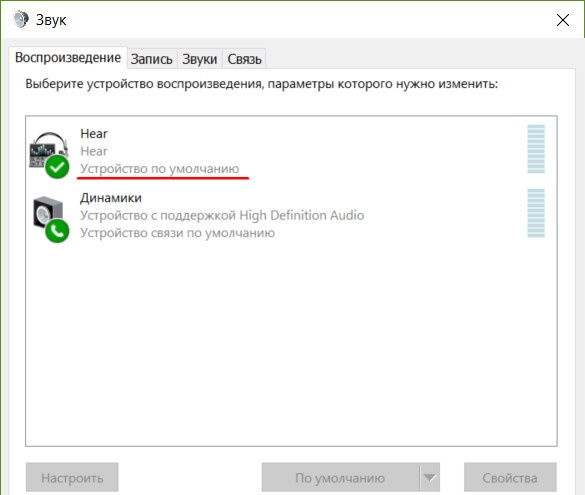
Rozhranie Hear má ovládanie hlasitosti, ale keďže program nahrádza systémový regulátor, môžete zvýšiť hlasitosť pomocou systémového posúvača na paneli Windows. V podnose je ukryté samotné počutie s obrovským potenciálom pre nastavenia. Patria sem predvoľby zvuku pre určité typy mediálneho obsahu. Ak hlasitosť implementovaná programom nestačí, môžete experimentovať s predvoľbami a vybrať jeden alebo iný výber nastavení, napríklad pre kino a TV.
Ďalšia funkcia Hear na zlepšenie zvuku, aj keď priamo nesúvisí so zosilnením signálu, ale odstraňuje problémy so skreslením zvuku reproduktorov a audio systémov pracujúcich na plný výkon. Ak naše staré alebo lacné audio zariadenie píska pri vysokých rýchlostiach, na karte programu „Reproduktor“ môžeme znížiť vibrácie reproduktorov a subwoofera a presunúť dôraz na stredné frekvencie.
Program stojí v rovnakej oblasti ako Sound Booster - približne 20 dolárov. Hear si môžete vyskúšať v jeho 7-dňovej plne funkčnej skúšobnej verzii.
Podobné majstrovské kurzy
Obzvlášť zaujímavé
Komentáre (1)