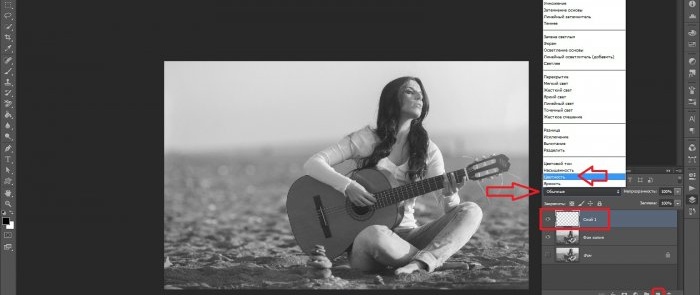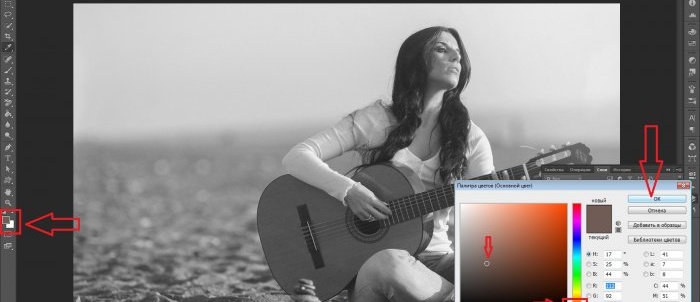Ako zmeniť čiernobielu fotografiu na farebnú vo Photoshope
Mnohí fotografi pracujúci v grafických editoroch fotografiu špeciálne vybielia, aby vylepšili alebo rozpoznali jednotlivé tóny a pristúpia k ďalšiemu zafarbeniu podľa svojho vkusu, pričom majú po ruke paletu originálnych odtieňov. Často je tiež potrebné najskôr spracovať čiernobielu starú fotografiu pomocou farebného režimu. Pomocou programu Photoshop môžete zafarbiť fotografiu niekoľkými rôznymi spôsobmi, ale najjednoduchším a najoptimálnejším z nich je korekcia farieb v režime vrstvy „Farba“.
Takže, čo je farba, pre všeobecné pochopenie? V prvom rade ide o informácie. Miera vnímania a hodnotenia tohto diela vonkajším pozorovateľom v konečnom dôsledku závisí od toho, ako precízne je obraz spracovaný, aký objemný a bez ozdôb, ale farebný, zohľadňujúci aj tie najmenšie detaily na fotografii. Inými slovami: čím sú informácie dostupnejšie, tým je ľahšie ich asimilovať.
Začíname
Najprv otvorte požadovanú fotografiu v samotnom programe.
Pri pohľade na obrázok môžete intuitívne, spoliehajúc sa na životné skúsenosti a pamäť, vopred určiť budúcu farbu akustickej gitary a piesku, na ktorom dievča sedí. A prvým krokom, ako obvykle, je duplikovanie vrstvy. Pripnutú vrstvu pozadia je možné nateraz deaktivovať na paneli vpravo kliknutím na ikonu oka a dočasne tak zabudnúť na jej existenciu. Duplicitná vrstva sa automaticky rozpozná ako kópia pozadia; Ak chcete, môžete ho premenovať podľa vlastného uváženia.
Ďalším krokom je okamžité vytvorenie prázdnej vrstvy kliknutím na druhé tlačidlo vpravo v malých písmenách príkazov, vedľa košíka. Nad predchádzajúcou vrstvou sa zobrazí nová miniatúra, čo znamená, že táto vrstva je úplne priehľadná. Teraz ho musíte aktivovať kliknutím naň a režim „Normal“ sa musí zmeniť na „Farba“. Tento režim vám umožní nanášať farby čo najprirodzenejšie, berúc do úvahy všetky tiene na plátne a prípadné lokálne prechody v kontraste.
Ďalej výberom nástroja „Štetec“ na paneli vľavo (alebo kliknutím na kláves s anglickým písmenom „B“) by ste mali nastaviť veľkosť štetca v hornom menu. Zostávajúce nastavenia môžu zostať nedotknuté: zobrazenie (predvolené - „mäkké zaokrúhlenie“); tvrdosť, krycia schopnosť a tlak kefy sú nastavené na 100 %.
Pre pohodlie môžete upraviť mierku obrázka stlačením klávesu „Z“ (alebo výberom nástroja „Mierka“ na ľavom paneli) a následným kliknutím na pracovnú plochu.
Povedzme, že ste sa rozhodli začať maľovať vrchnú časť gitary. Na akustických gitarách je to spravidla oranžový alebo žltý tón. Vyberte hlavnú farbu z najvhodnejších odtieňov v nástroji nižšie, ako na snímke obrazovky:
Znova zavolajte nástroj „Štetec“ a začnime používať ťahy.Ak na niektorých miestach nemôžete presne maľovať objekt, je to v poriadku. Oprava nedostatkov je taká jednoduchá ako lúskanie hrušiek: zmeňte hlavnú farbu prekrytia na opačnú bielu a pomocou gumy obnovte predchádzajúce pozadie.
V procese práce, triedenia cez rôzne odtiene v palete, by bolo najracionálnejšie pre každý z nich vytvoriť samostatnú vrstvu s farebným režimom, ako je opísané vyššie. Potom bude v budúcnosti jednoduchšie zmeniť akúkoľvek farbu jedným kliknutím bez opätovného vymaľovania celej oblasti, pričom operácie budete vykonávať priamo so špecifickou možnosťou vykresľovania.
Môžete pokračovať v maľovaní ďalej, napríklad: „oživte oblohu“, naneste vhodný tón na ruky a tvár modelu atď. Neustálym precvičovaním kolorovania fotografií, skúšaním nových tónových nastavení a štetcov má každý možnosť dosiahnuť vynikajúce výsledky. Zároveň mnohé diela, aj tie so zdanlivo príliš odvážnym farebným riešením, nemožno zaradiť medzi neštandardné, pretože akýkoľvek tvorivý prístup, v akejkoľvek umeleckej činnosti, možno len ťažko obmedzovať určitými prísnymi zásadami.
Podobné majstrovské kurzy
Obzvlášť zaujímavé
Komentáre (0)