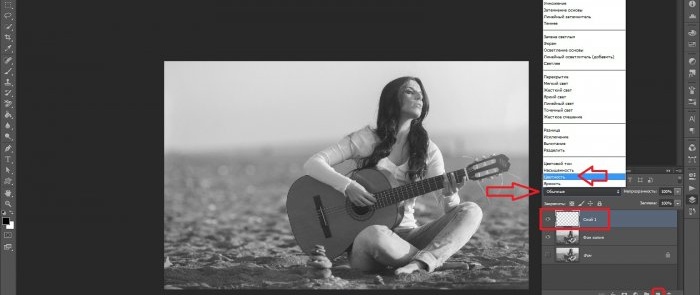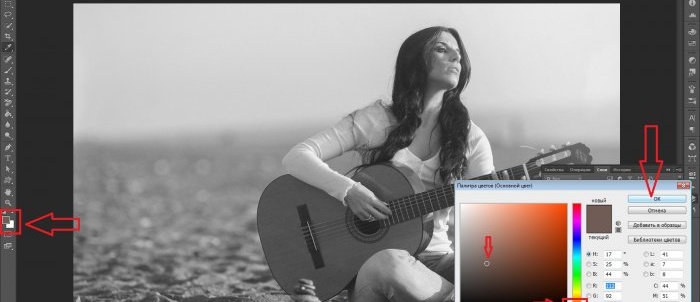Како претворити црно-белу фотографију у колор у Пхотосхопу
Многи фотографи, који раде у графичким уређивачима, посебно избељују фотографију како би побољшали или препознали појединачне тонове и настављају да је додатно боје по свом укусу, имајући при руци палету оригиналних нијанси. Такође је често потребно прво обрадити црно-белу стару фотографију користећи режим боја. Помоћу програма Пхотосхоп можете да обојите фотографију на неколико различитих начина, али најједноставнији и најоптималнији од њих је корекција боје у режиму слоја „Боја“.
Дакле, шта је боја, за опште разумевање? Пре свега, ово су информације. Степен перцепције и процене овог дела од стране спољног посматрача на крају зависи од тога колико је слика прецизно обрађена, колико је обимна и, без украса, али шарена, узимајући у обзир и најситније детаље на фотографији. Другим речима: што су информације доступније, лакше их је асимиловати.
Почетак
Пре свега, отворите жељену фотографију у самом програму.
Гледајући слику, можете интуитивно, ослањајући се на животно искуство и памћење, унапред одредити будућу боју акустичне гитаре и песка на којем девојка седи. И први корак, као и обично, је дуплирање слоја. Позадински закачени слој се за сада може онемогућити у панелу са десне стране кликом на икону ока и привремено заборавити на његово постојање. Дупликат слоја се аутоматски детектује као копија позадине; Ако желите, можете га преименовати по свом нахођењу.
Следећи корак је да одмах креирате празан слој кликом на друго дугме са десне стране у малим словима команди, поред корпе. Нова сличица се појављује изнад претходног слоја, што указује да је овај слој потпуно провидан. Сада, кликом на њега, морате га учинити активним, а режим „Нормални“ мора бити промењен у „Боја“. Овај режим ће вам омогућити да нанесете боје најприродније, узимајући у обзир све сенке на платну и могуће локалне прелазе у супротности.
Затим, одабиром алатке „Четкица“ на панелу са леве стране (или кликом на тастер са енглеским словом „Б“), требало би да подесите величину четкице у горњем менију. Преостала подешавања се могу оставити нетакнутима: приказ (подразумевано - „меко округло“); тврдоћа, непрозирност и притисак четке су подешени на 100%.
Ради практичности, можете подесити размеру слике притиском на тастер „З“ (или одабиром алатке „Скала“ на левом панелу), а затим кликом на радни простор.
Рецимо да сте одлучили да почнете да фарбате врх своје гитаре. По правилу, на акустичним гитарама то је наранџасти или жути тон. Изаберите главну боју од најпогоднијих нијанси у алату испод, као на снимку екрана:
Поново позивамо алатку „Четка“, почнимо да примењујемо потезе.Ако на неким местима не можете прецизно да обојите објекат, то је у реду. Исправљање недостатака овде је лако као и љуштење крушака: промените главну боју преклапања у супротну белу и, радећи као гумицом, вратите претходну позадину.
У процесу рада, сортирања различитих нијанси у палети, најрационалније за сваку од њих би било креирање посебног слоја са режимом боја, као што је горе описано. Тада ће у будућности бити лакше променити било коју боју једним кликом, без поновног фарбања целог подручја, обављајући операције директно са одређеном опцијом рендеровања.
Можете наставити да сликате даље, на пример: „оживите небо“, примените одговарајући тон на руке и лице модела итд. Непрестано вежбајући бојење фотографија, испробавајући нове поставке тонова и четкице, свако има прилику да постигне одличне резултате. Истовремено, многа дела, чак и она са наизглед претерано смелим колористичким решењима, не могу се сврстати у нестандардна, јер се сваки стваралачки приступ, у било којој уметничкој делатности, тешко може ограничити одређеним строгим принципима.
Сличне мајсторске класе
Посебно занимљиво
Коментари (0)