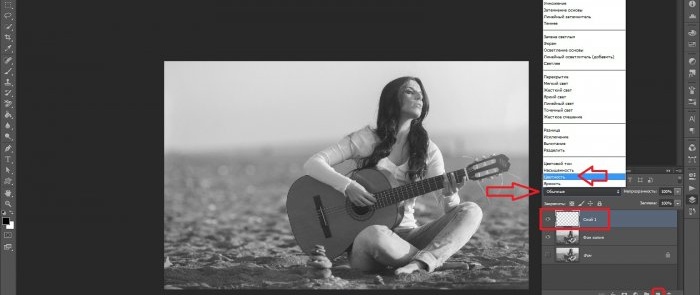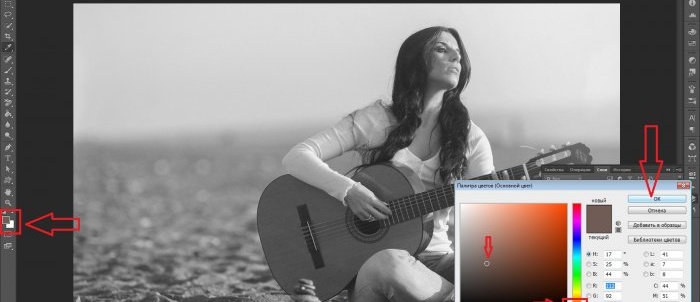Paano gawing kulay ang isang itim at puting larawan sa Photoshop
Maraming mga photographer, na nagtatrabaho sa mga graphic editor, ang espesyal na nagpapaputi ng larawan upang mapabuti o makilala ang mga indibidwal na tono at magpatuloy upang higit pang kulayan ito ayon sa kanilang panlasa, na mayroong isang palette ng mga orihinal na lilim sa kamay. Madalas ding kinakailangan na unang magproseso ng black-and-white na lumang larawan gamit ang color mode. Gamit ang programang Photoshop, maaari mong kulayan ang isang larawan sa iba't ibang paraan, ngunit ang pinakasimple at pinakamainam sa mga ito ay ang pagwawasto ng kulay sa mode na "Kulay" na layer.
Kaya, ano ang kulay, para sa pangkalahatang pag-unawa? Una sa lahat, ito ay impormasyon. Ang antas ng pang-unawa at pagtatasa ng gawaing ito ng isang tagamasid sa labas sa huli ay nakasalalay sa kung gaano katumpak ang pagpoproseso ng imahe, kung gaano kalaki at, walang mga frills, ngunit makulay, na isinasaalang-alang kahit na ang pinakamaliit na mga detalye sa larawan. Sa madaling salita: mas madaling ma-access ang impormasyon, mas madaling ma-assimilate.
Nagsisimula
Una sa lahat, buksan ang nais na larawan sa mismong programa.
Sa pagtingin sa imahe, maaari mong intuitively, umaasa sa karanasan sa buhay at memorya, matukoy nang maaga ang hinaharap na kulay ng acoustic guitar at ang buhangin kung saan nakaupo ang batang babae. At ang unang hakbang, gaya ng dati, ay ang pagdoble sa layer. Ang background na naka-pin na layer ay maaaring hindi paganahin sa ngayon sa panel sa kanan sa pamamagitan ng pag-click sa icon ng mata, at pansamantalang kalimutan ang tungkol sa pagkakaroon nito. Ang duplicate na layer ay awtomatikong nakita bilang isang kopya ng background; Kung ninanais, maaari mong palitan ang pangalan nito sa iyong paghuhusga.
Ang susunod na hakbang ay agad na lumikha ng isang walang laman na layer sa pamamagitan ng pag-click sa pangalawang pindutan sa kanan sa maliit na titik ng mga utos, sa tabi ng basket. Lumilitaw ang isang bagong thumbnail sa itaas ng nakaraang layer, na nagpapahiwatig na ang layer na ito ay ganap na transparent. Ngayon, sa pamamagitan ng pag-click dito, kailangan mong gawin itong aktibo, at ang "Normal" na mode ay dapat mabago sa "Kulay". Ang mode na ito ay magpapahintulot sa iyo na maglapat ng mga pintura nang natural, isinasaalang-alang ang lahat ng mga anino sa canvas at posibleng mga lokal na paglipat sa kaibahan.
Susunod, sa pamamagitan ng pagpili sa tool na "Brush" sa panel sa kaliwa (o sa pamamagitan ng pag-click sa key na may letrang Ingles na "B"), dapat mong itakda ang laki ng brush sa tuktok na menu. Ang natitirang mga setting ay maaaring iwanang hindi nagalaw: view (default - "soft round"); ang tigas, opacity at presyon ng brush ay nakatakda sa 100%.
Para sa kaginhawahan, maaari mong ayusin ang sukat ng imahe sa pamamagitan ng pagpindot sa "Z" key (o pagpili sa tool na "Scale" sa kaliwang panel) at pagkatapos ay pag-click sa workspace.
Sabihin nating nagpasya kang simulan ang pagpipinta sa tuktok ng iyong gitara. Bilang isang patakaran, sa mga acoustic guitar ito ay isang orange o dilaw na tono. Piliin ang pangunahing kulay mula sa pinaka-angkop na mga shade sa tool sa ibaba, tulad ng sa screenshot:
Tawagan muli ang tool na "Brush", simulan natin ang paglalapat ng mga stroke.Kung sa ilang lugar ay hindi ka makapagpinta nang tumpak sa isang bagay, okay lang. Ang pagwawasto ng mga bahid dito ay kasingdali ng paghihimay ng mga peras: baguhin ang pangunahing kulay ng overlay sa kabaligtaran na puti at, gumagana na parang may pambura, ibalik ang nakaraang background.
Sa proseso ng pagtatrabaho, pag-uuri sa iba't ibang mga kulay sa palette, ang pinaka-makatuwirang bagay para sa bawat isa sa kanila ay ang lumikha ng isang hiwalay na layer na may mode ng kulay, tulad ng inilarawan sa itaas. Pagkatapos ay magiging mas madali sa hinaharap na baguhin ang anumang kulay sa isang pag-click, nang hindi muling pinipintura ang buong lugar, direktang gumaganap ng mga operasyon gamit ang isang partikular na opsyon sa pag-render.
Maaari kang magpatuloy sa pagpinta, halimbawa: "buhayin ang kalangitan", ilapat ang naaangkop na tono sa mga kamay at mukha ng modelo, atbp. Sa pamamagitan ng patuloy na pagsasanay sa pagkukulay ng mga larawan, pagsubok ng mga bagong setting ng tonal at brush, lahat ay may pagkakataon na makamit ang mahusay na mga resulta. Kasabay nito, maraming mga gawa, kahit na ang mga may tila masyadong matapang na mga solusyon sa kulay, ay hindi maaaring mauri bilang hindi pamantayan, dahil ang anumang malikhaing diskarte, sa anumang artistikong aktibidad, ay halos hindi malilimitahan ng ilang mahigpit na mga prinsipyo.
Mga katulad na master class
Lalo na kawili-wili

3G 4G antenna na may hanay na higit sa 30 km

Napakahusay na Wi-Fi gun antenna

Ang pinakasimpleng oscilloscope mula sa isang computer

Simpleng Omnidirectional 3G 4G Wi-Fi Antenna

Isang simpleng homemade oscilloscope mula sa isang smartphone

Paano madaling paghiwalayin ang mga magnet mula sa metal na backing ng isang hard drive
Mga komento (0)