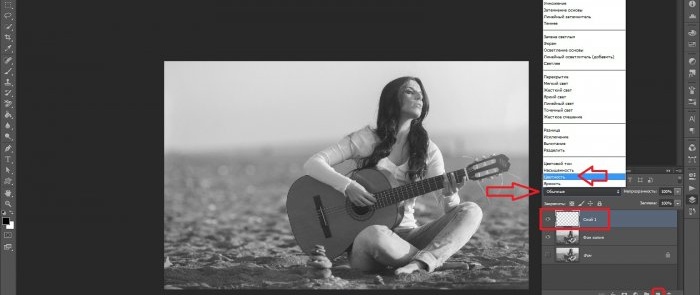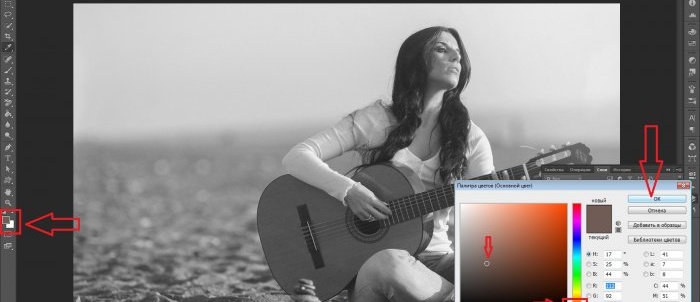Photoshop'ta siyah beyaz bir fotoğraf renkli fotoğrafa nasıl dönüştürülür?
Grafik editörlerinde çalışan birçok fotoğrafçı, bireysel tonları geliştirmek veya tanımak için fotoğrafı özel olarak beyazlatır ve ellerinde orijinal renk tonlarından oluşan bir paletle kendi zevklerine göre daha da renklendirmeye devam eder. Ayrıca, başlangıçta siyah beyaz eski bir fotoğrafı renk modunu kullanarak işlemek de sıklıkla gereklidir. Photoshop programını kullanarak bir fotoğrafı birkaç farklı şekilde renklendirebilirsiniz, ancak bunların en basiti ve en uygun olanı "Renk" katman modunda renk düzeltmesidir.
Peki, genel anlayış açısından renk nedir? Her şeyden önce bu bir bilgidir. Bu çalışmanın dışarıdan bir gözlemci tarafından algılanma ve değerlendirilme derecesi, sonuçta görüntünün ne kadar doğru işlendiğine, ne kadar hacimli ve gösterişsiz, ancak fotoğraftaki en küçük ayrıntıları bile dikkate alarak renkli olduğuna bağlıdır. Başka bir deyişle: Bilgi ne kadar erişilebilir olursa özümsenmesi de o kadar kolay olur.
Başlarken
Öncelikle istediğiniz fotoğrafı programın kendisinde açın.
Resme baktığınızda, yaşam deneyimine ve hafızaya dayanarak sezgisel olarak akustik gitarın gelecekteki rengini ve kızın oturduğu kumu önceden belirleyebilirsiniz. Ve ilk adım, her zamanki gibi katmanı çoğaltmaktır. Arka plana sabitlenmiş katman sağdaki panelde göz simgesine tıklanarak şimdilik devre dışı bırakılabilir ve varlığını geçici olarak unutabilirsiniz. Yinelenen katman, arka planın bir kopyası olarak otomatik olarak algılanır; İstenirse, kendi takdirinize bağlı olarak yeniden adlandırabilirsiniz.
Bir sonraki adım, sepetin yanındaki küçük harf komutlarında sağdaki ikinci butona tıklayarak hemen boş bir katman oluşturmaktır. Önceki katmanın üzerinde, bu katmanın tamamen şeffaf olduğunu belirten yeni bir küçük resim görünür. Şimdi üzerine tıklayarak aktif hale getirmeniz ve “Normal” modu “Renkli” olarak değiştirmeniz gerekiyor. Bu mod, tuval üzerindeki tüm gölgeleri ve kontrasttaki olası yerel geçişleri hesaba katarak boyaları en doğal şekilde uygulamanıza olanak tanır.
Daha sonra soldaki panelden “Fırça” aracını seçerek (veya İngilizce “B” harfinin bulunduğu tuşa tıklayarak) üst menüden fırça boyutunu ayarlamalısınız. Geri kalan ayarlara dokunulmadan bırakılabilir: görünüm (varsayılan - “yumuşak yuvarlama”); sertlik, opaklık ve fırça basıncı %100'e ayarlanır.
Kolaylık sağlamak için, "Z" tuşuna basarak (veya sol paneldeki "Ölçek" aracını seçerek) ve ardından çalışma alanına tıklayarak görüntü ölçeğini ayarlayabilirsiniz.
Diyelim ki gitarınızın üst kısmını boyamaya karar verdiniz. Kural olarak akustik gitarlarda bu turuncu veya sarı tondur. Aşağıdaki araçtaki en uygun tonlardan ana rengi ekran görüntüsündeki gibi seçin:
Tekrar “Fırça” aracını çağırarak kontur uygulamaya başlayalım.Bazı yerlerde bir nesnenin üzerini doğru şekilde boyayamıyorsanız sorun değil. Buradaki kusurları düzeltmek armut bombardımanı kadar kolaydır: kaplamanın ana rengini zıt beyaza değiştirin ve sanki bir silgi kullanıyormuş gibi çalışarak önceki arka planı geri yükleyin.
Çalışma sürecinde, paletteki çeşitli tonları sıralayarak, her biri için en rasyonel şey, yukarıda açıklandığı gibi renk moduna sahip ayrı bir katman oluşturmak olacaktır. O zaman gelecekte tüm alanı yeniden boyamadan, tek tıklamayla herhangi bir rengi değiştirmek, belirli bir işleme seçeneğiyle doğrudan işlem yapmak daha kolay olacaktır.
Daha fazla boyamaya devam edebilirsiniz, örneğin: "gökyüzünü canlandırın", modelin ellerine ve yüzüne uygun tonu uygulayın vb. Fotoğrafları renklendirme konusunda sürekli pratik yaparak, yeni ton ayarlarını ve fırçaları deneyerek herkes mükemmel sonuçlar elde etme fırsatına sahip olur. Aynı zamanda, pek çok eser, görünüşte aşırı cesur renk çözümlerine sahip olanlar bile standart dışı olarak sınıflandırılamaz, çünkü herhangi bir sanatsal faaliyetteki herhangi bir yaratıcı yaklaşımın belirli katı ilkelerle sınırlandırılması pek mümkün değildir.
Benzer ana sınıflar
Özellikle ilginç
Yorumlar (0)