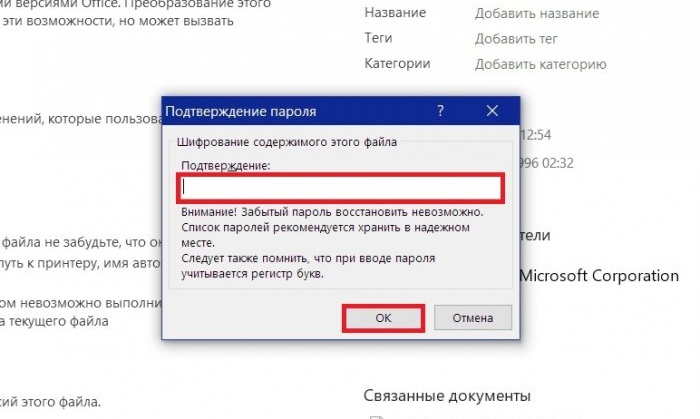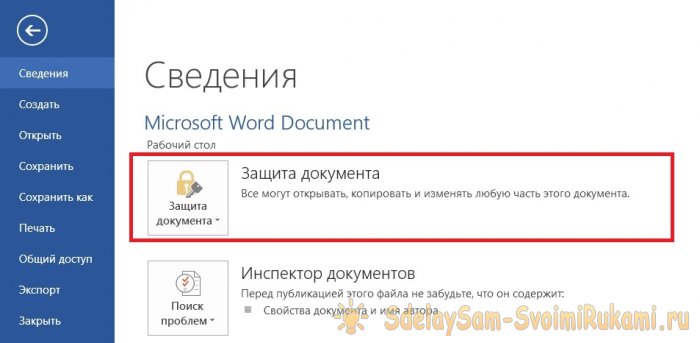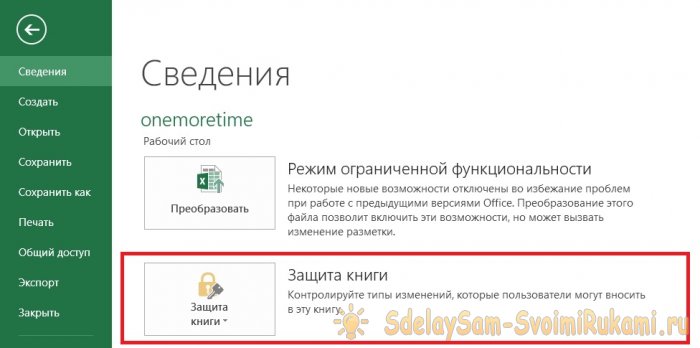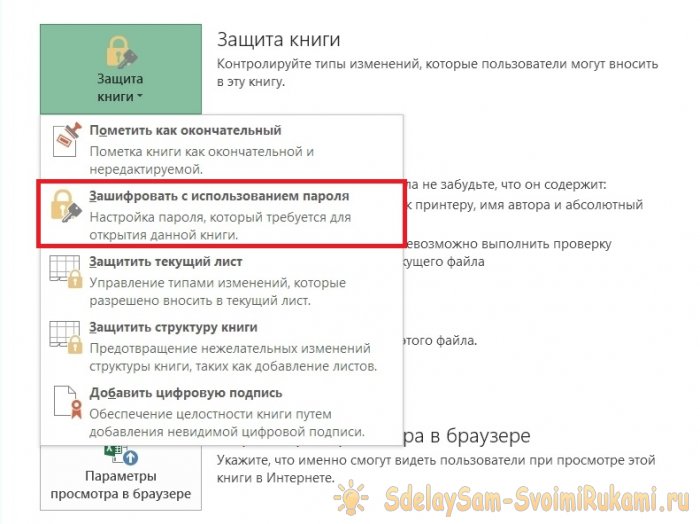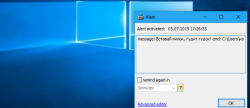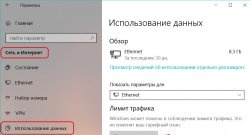Cách mã hóa tập tin và thư mục trong Windows 10
Mã hóa tệp hoặc thư mục là phương pháp bảo mật ưu tiên vì chỉ bạn mới có quyền truy cập vào dữ liệu. Phương thức mã hóa vẫn giống như các phiên bản Windows trước, nhưng nếu trước đây bạn chưa phải mã hóa dữ liệu, bạn có thể tìm hiểu cách thực hiện.
Sử dụng công cụ mã hóa tích hợp EFS (Encrypting File System) có lẽ là cách nhanh nhất để mã hóa dữ liệu của bạn trong cả Windows 10 và các phiên bản Windows khác kể từ XP.
Công cụ mã hóa đơn giản này sẽ bảo vệ các tập tin của bạn trong vài phút. Điều quan trọng cần nhớ là do đó, bạn sẽ chỉ có thể truy cập thông tin đã được mã hóa từ tài khoản của mình. Bạn sẽ không thể truy cập tệp từ bất kỳ tài khoản nào khác, ngay cả với quyền quản trị viên. Để đảm bảo bạn không mất quyền truy cập vào một tập tin hoặc thư mục, hãy nhớ ghi lại mật khẩu.
Vậy hãy bắt đầu:
1. Nhấp chuột phải vào thư mục bạn muốn mã hóa và chọn “Của cải».
2. Trong phần "Thuộc tính" trên tab "Là phổ biến" nhấp chuột "Khác».
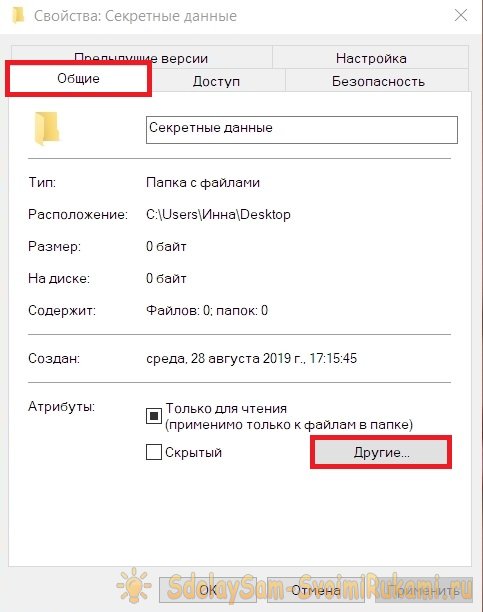
3. Đánh dấu vào ô bên cạnh dòng “Mã hóa nội dung để bảo vệ dữ liệu", nhấp chuột "ĐƯỢC RỒI».
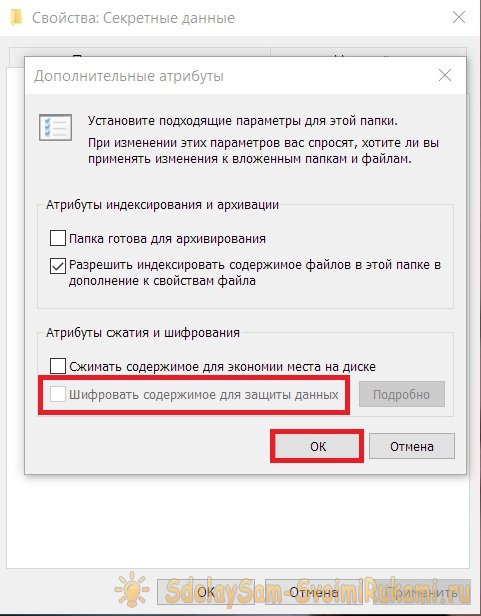
Hơn nữa "Áp dụng" và trong cửa sổ mới chọn "Vào thư mục này và tất cả các thư mục con và tập tin».
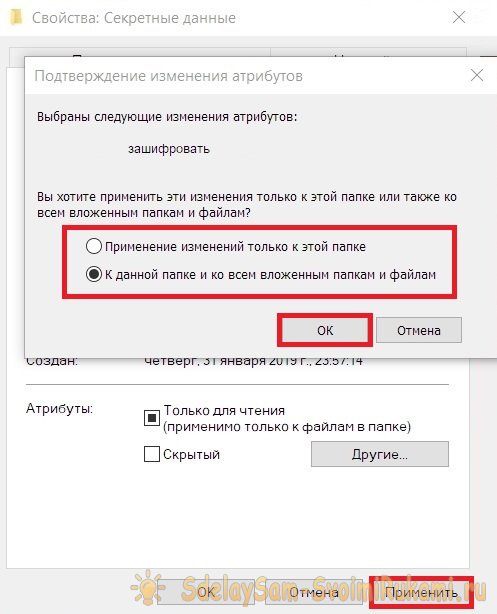
(nếu bạn không muốn để các tập tin bên trong thư mục không được mã hóa, hãy chọn “Chỉ áp dụng các thay đổi cho thư mục này»)
Mã hóa tập tin Office rất phổ biến. Mỗi ứng dụng trong dòng Microsoft Office đều có hệ thống mã hóa riêng.
Thực hiện theo các bước sau:
1. Mở tài liệu bạn muốn mã hóa.
2. Chuyển đến tab tệp và nhấp vào mục bắt đầu bằng "Sự bảo vệ"(mỗi ứng dụng có tên riêng).
3. Chọn "Mã hóa bằng mật khẩu».
4. Nhập mật khẩu hai lần và nhấp vào "ĐƯỢC RỒI».
Bây giờ tài liệu chỉ có thể được mở sau khi nhập mật khẩu.
Nếu bạn đang thiếu các tính năng trong hệ thống mã hóa EFS – chọn phần mềm của bên thứ ba phù hợp với nhu cầu của bạn. Có cả phiên bản trả phí và miễn phí của các công cụ mã hóa. Phần mềm trả phí được các nhà phát triển hỗ trợ và có chức năng rộng rãi, trong khi phần mềm miễn phí sẽ giúp bạn tiết kiệm tiền.
Nhiều chương trình có thời gian dùng thử, trong thời gian đó bạn có thể sử dụng công cụ này để bảo vệ tệp của mình và khám phá tất cả các tùy chọn mã hóa.
Cách 1: Sử dụng hệ thống mã hóa dữ liệu.
Sử dụng công cụ mã hóa tích hợp EFS (Encrypting File System) có lẽ là cách nhanh nhất để mã hóa dữ liệu của bạn trong cả Windows 10 và các phiên bản Windows khác kể từ XP.
Công cụ mã hóa đơn giản này sẽ bảo vệ các tập tin của bạn trong vài phút. Điều quan trọng cần nhớ là do đó, bạn sẽ chỉ có thể truy cập thông tin đã được mã hóa từ tài khoản của mình. Bạn sẽ không thể truy cập tệp từ bất kỳ tài khoản nào khác, ngay cả với quyền quản trị viên. Để đảm bảo bạn không mất quyền truy cập vào một tập tin hoặc thư mục, hãy nhớ ghi lại mật khẩu.
Vậy hãy bắt đầu:
1. Nhấp chuột phải vào thư mục bạn muốn mã hóa và chọn “Của cải».
2. Trong phần "Thuộc tính" trên tab "Là phổ biến" nhấp chuột "Khác».
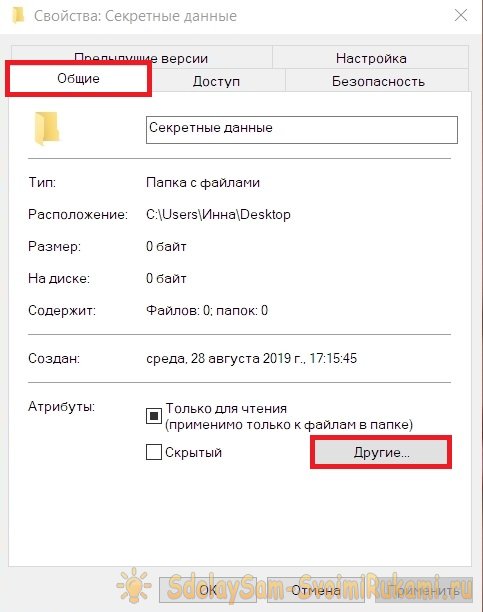
3. Đánh dấu vào ô bên cạnh dòng “Mã hóa nội dung để bảo vệ dữ liệu", nhấp chuột "ĐƯỢC RỒI».
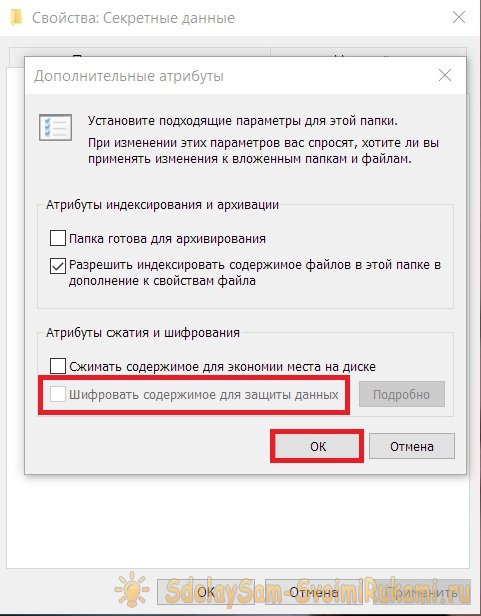
Hơn nữa "Áp dụng" và trong cửa sổ mới chọn "Vào thư mục này và tất cả các thư mục con và tập tin».
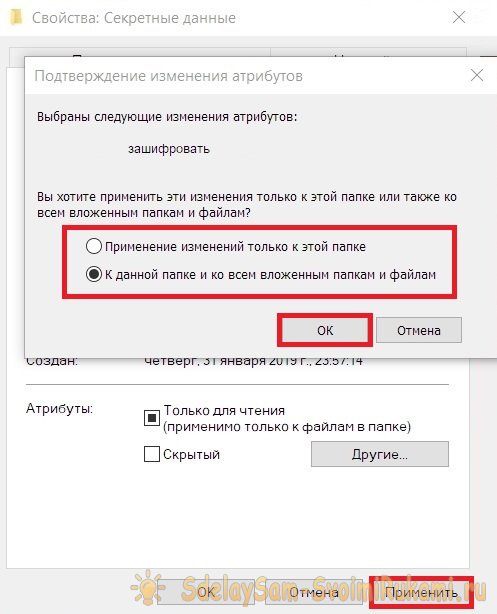
(nếu bạn không muốn để các tập tin bên trong thư mục không được mã hóa, hãy chọn “Chỉ áp dụng các thay đổi cho thư mục này»)
Cách 2: Mã hóa bằng Microsoft Office.
Mã hóa tập tin Office rất phổ biến. Mỗi ứng dụng trong dòng Microsoft Office đều có hệ thống mã hóa riêng.
Thực hiện theo các bước sau:
1. Mở tài liệu bạn muốn mã hóa.
2. Chuyển đến tab tệp và nhấp vào mục bắt đầu bằng "Sự bảo vệ"(mỗi ứng dụng có tên riêng).
3. Chọn "Mã hóa bằng mật khẩu».
4. Nhập mật khẩu hai lần và nhấp vào "ĐƯỢC RỒI».
Bây giờ tài liệu chỉ có thể được mở sau khi nhập mật khẩu.
Cách 3: Sử dụng công cụ mã hóa đặc biệt.
Nếu bạn đang thiếu các tính năng trong hệ thống mã hóa EFS – chọn phần mềm của bên thứ ba phù hợp với nhu cầu của bạn. Có cả phiên bản trả phí và miễn phí của các công cụ mã hóa. Phần mềm trả phí được các nhà phát triển hỗ trợ và có chức năng rộng rãi, trong khi phần mềm miễn phí sẽ giúp bạn tiết kiệm tiền.
Nhiều chương trình có thời gian dùng thử, trong thời gian đó bạn có thể sử dụng công cụ này để bảo vệ tệp của mình và khám phá tất cả các tùy chọn mã hóa.
Các lớp học tương tự
Đặc biệt thú vị
Bình luận (0)