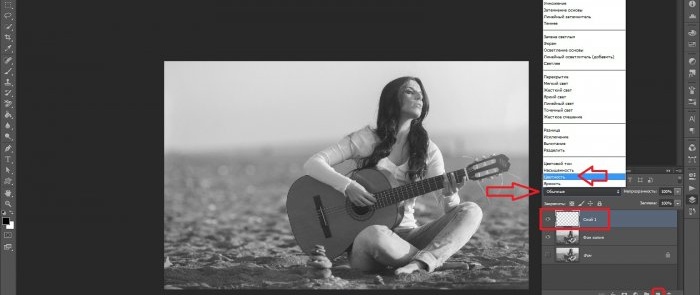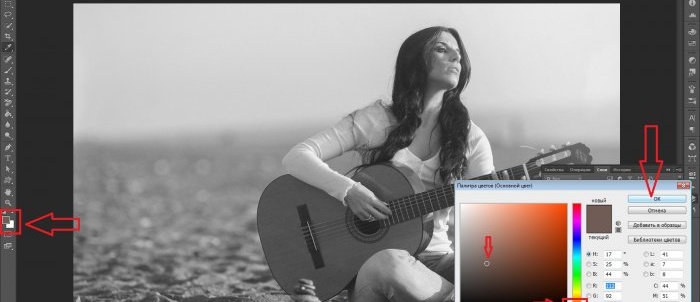Cách biến ảnh đen trắng thành ảnh màu trong Photoshop
Nhiều nhiếp ảnh gia, làm việc trong các biên tập viên đồ họa, đặc biệt tẩy ảnh để cải thiện hoặc nhận dạng các tông màu riêng lẻ và tiến hành tô màu thêm theo sở thích của họ, có sẵn một bảng màu nguyên bản. Thông thường, ban đầu cũng cần phải xử lý ảnh cũ đen trắng bằng chế độ màu. Sử dụng chương trình Photoshop, bạn có thể tô màu cho ảnh theo nhiều cách khác nhau, nhưng cách đơn giản và tối ưu nhất trong số đó là chỉnh màu ở chế độ lớp “Màu”.
Vì vậy, màu sắc là gì, để hiểu chung? Trước hết, đây là thông tin. Mức độ cảm nhận và đánh giá tác phẩm này của người quan sát bên ngoài cuối cùng phụ thuộc vào mức độ xử lý chính xác của hình ảnh, độ đồ sộ và không rườm rà nhưng đầy màu sắc, có tính đến cả những chi tiết nhỏ nhất trong bức ảnh. Nói cách khác: thông tin càng dễ tiếp cận thì càng dễ tiếp thu.
Bắt đầu
Trước hết, hãy mở bức ảnh mong muốn trong chính chương trình.
Nhìn vào hình ảnh, bạn có thể trực giác, dựa vào kinh nghiệm sống và trí nhớ, xác định trước màu sắc tương lai của cây đàn guitar acoustic và bãi cát mà cô gái đang ngồi. Và bước đầu tiên, như thường lệ, là sao chép lớp. Hiện tại, lớp được ghim nền có thể bị tắt trong bảng điều khiển bên phải bằng cách nhấp vào biểu tượng con mắt và tạm thời quên đi sự tồn tại của nó. Lớp trùng lặp được tự động phát hiện dưới dạng bản sao của nền; Nếu muốn, bạn có thể đổi tên theo ý mình.
Bước tiếp theo là tạo ngay một lớp trống bằng cách nhấp vào nút thứ hai ở bên phải trong chữ thường của lệnh, bên cạnh giỏ. Một hình thu nhỏ mới xuất hiện phía trên lớp trước, cho biết lớp này hoàn toàn trong suốt. Bây giờ, bằng cách nhấp vào nó, bạn cần kích hoạt nó và chế độ “Bình thường” phải được đổi thành “Màu sắc”. Chế độ này sẽ cho phép bạn áp dụng các loại sơn một cách tự nhiên nhất, có tính đến tất cả các bóng trên khung vẽ và các chuyển tiếp cục bộ có thể xảy ra tương phản.
Tiếp theo, bằng cách chọn công cụ “Brush” trong bảng điều khiển bên trái (hoặc bằng cách nhấp vào phím có chữ cái tiếng Anh “B”), bạn nên đặt kích thước cọ vẽ ở menu trên cùng. Các cài đặt còn lại có thể được giữ nguyên: xem (mặc định - “vòng mềm”); độ cứng, độ mờ và áp lực cọ được đặt thành 100%.
Để thuận tiện, bạn có thể điều chỉnh tỷ lệ hình ảnh bằng cách nhấn phím “Z” (hoặc chọn công cụ “Scale” ở bảng bên trái) rồi nhấp vào không gian làm việc.
Giả sử bạn quyết định bắt đầu sơn mặt trên của cây đàn guitar của mình. Theo quy định, trên guitar acoustic đây là tông màu cam hoặc vàng. Chọn màu chính từ các sắc thái phù hợp nhất trong công cụ bên dưới, như trong ảnh chụp màn hình:
Gọi lại công cụ “Brush”, hãy bắt đầu áp dụng các nét.Nếu ở một số nơi bạn không thể vẽ chính xác lên một vật thể thì cũng không sao. Việc sửa các sai sót ở đây dễ dàng như bóc vỏ quả lê: thay đổi màu chính của lớp phủ thành màu trắng đối diện và thao tác như thể dùng một cục tẩy, khôi phục nền trước đó.
Trong quá trình làm việc, phân loại các sắc thái khác nhau trong bảng màu, điều hợp lý nhất đối với mỗi sắc thái đó là tạo một lớp riêng biệt với chế độ màu, như đã mô tả ở trên. Sau đó, trong tương lai, việc thay đổi bất kỳ màu nào chỉ bằng một cú nhấp chuột sẽ dễ dàng hơn mà không cần sơn lại toàn bộ khu vực, thực hiện các thao tác trực tiếp với tùy chọn kết xuất cụ thể.
Bạn có thể tiếp tục vẽ thêm, ví dụ: “hồi sinh bầu trời”, áp dụng tông màu thích hợp cho bàn tay và khuôn mặt của người mẫu, v.v. Bằng cách liên tục thực hành tô màu cho ảnh, thử cài đặt tông màu và bút vẽ mới, mọi người đều có cơ hội đạt được kết quả xuất sắc. Đồng thời, nhiều tác phẩm, ngay cả những tác phẩm có gam màu tưởng chừng quá táo bạo, cũng không thể xếp vào loại không chuẩn mực, bởi bất kỳ cách tiếp cận sáng tạo nào, trong bất kỳ hoạt động nghệ thuật nào, khó có thể bị giới hạn bởi những nguyên tắc khắt khe nhất định.
Các lớp học tương tự
Đặc biệt thú vị
Bình luận (0)