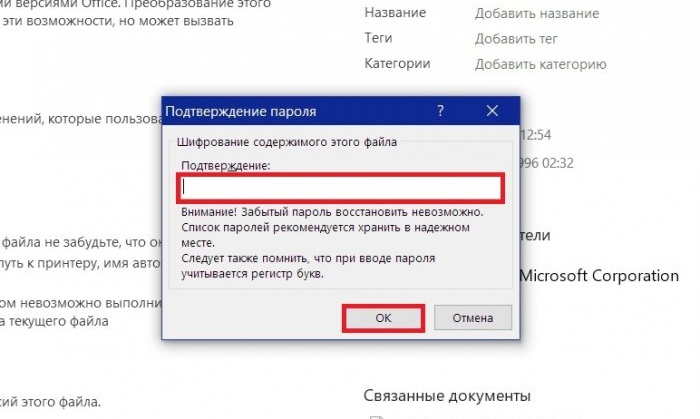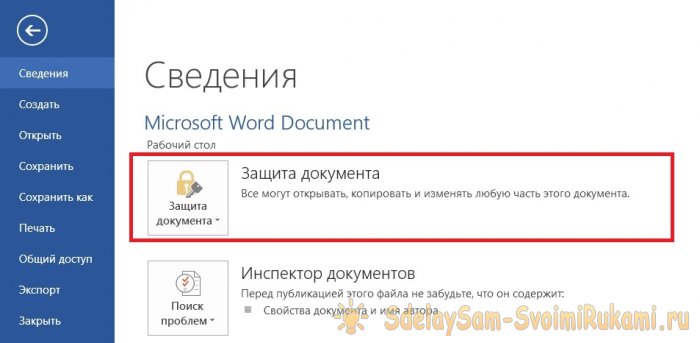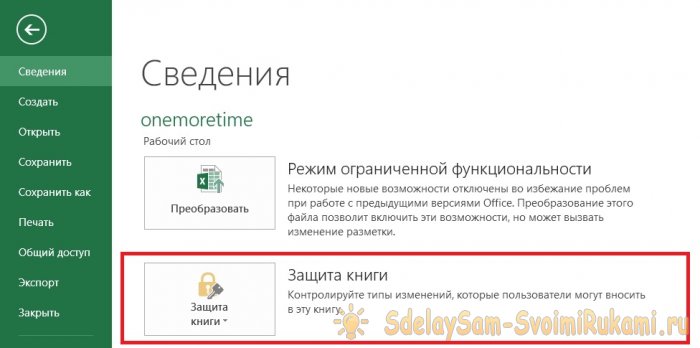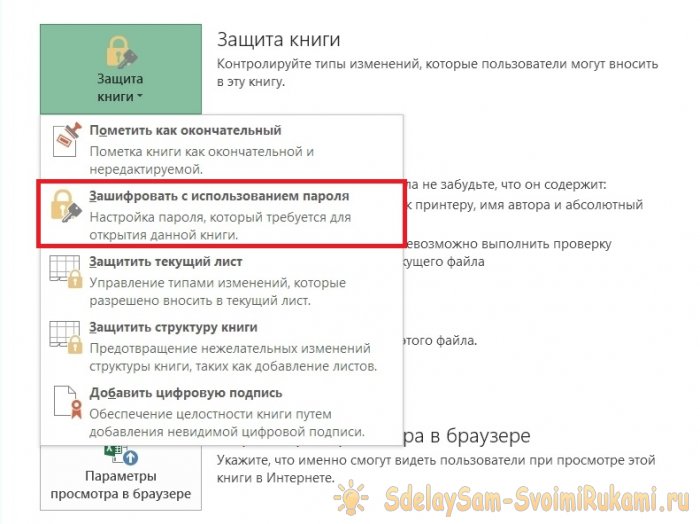So verschlüsseln Sie Dateien und Ordner in Windows 10
Die Verschlüsselung einer Datei oder eines Ordners ist die bevorzugte Sicherheitsmethode, da nur Sie Zugriff auf die Daten haben. Die Verschlüsselungsmethode bleibt dieselbe wie in früheren Windows-Versionen. Wenn Sie jedoch noch nie Daten verschlüsseln mussten, können Sie hier herausfinden, wie das geht.
Verwendung des integrierten Verschlüsselungstools EFS (Encrypting File System) ist wahrscheinlich die schnellste Möglichkeit, Ihre Daten sowohl in Windows 10 als auch in anderen Windows-Versionen seit XP zu verschlüsseln.
Dieses einfache Verschlüsselungstool schützt Ihre Dateien in wenigen Minuten. Beachten Sie bitte, dass Sie dadurch nur auf die verschlüsselten Informationen Ihres Kontos zugreifen können. Sie können von keinem anderen Konto aus auf die Datei zugreifen, auch nicht mit Administratorrechten. Um sicherzustellen, dass Sie den Zugriff auf eine Datei oder einen Ordner nicht verlieren, notieren Sie sich unbedingt Ihr Passwort.
Also lasst uns anfangen:
1. Klicken Sie mit der rechten Maustaste auf den Ordner, den Sie verschlüsseln möchten, und wählen Sie „Eigenschaften».
2. Im Abschnitt „Attribute" auf der Registerkarte "Sind üblich" klicken "Andere».
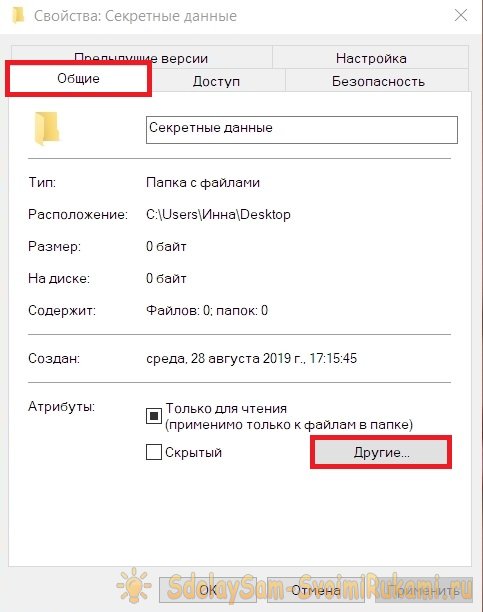
3. Aktivieren Sie das Kontrollkästchen neben der Zeile „Verschlüsseln Sie Inhalte, um Daten zu schützen", klicken "OK».
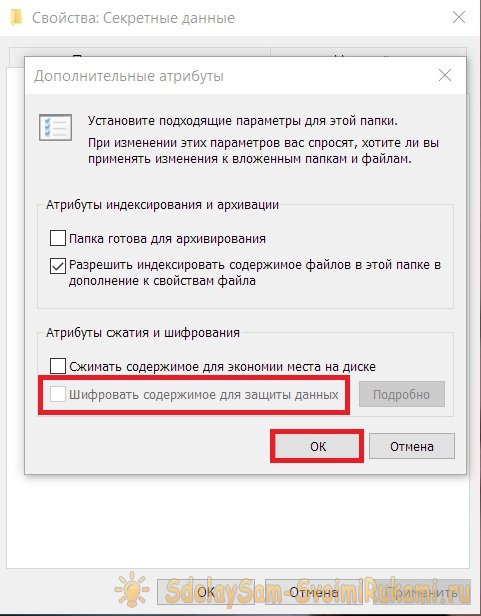
Weiter "Anwenden" und im neuen Fenster wählen Sie "In diesen Ordner und in alle Unterordner und Dateien».
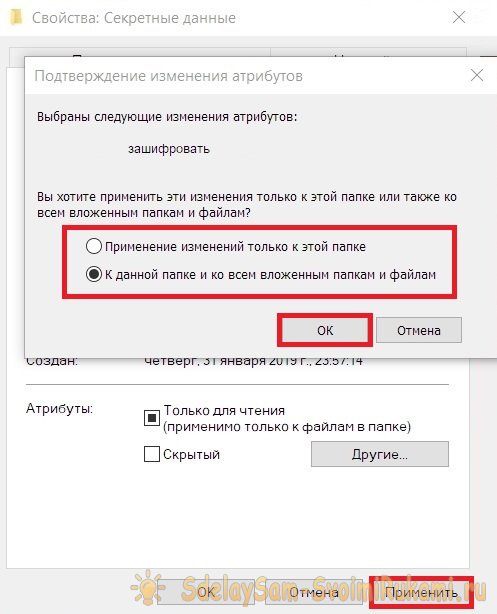
(Wenn Sie die Dateien im Ordner nicht unverschlüsselt lassen möchten, wählen Sie „Änderungen nur auf diesen Ordner anwenden»)
Das Verschlüsseln von Office-Dateien erfreut sich großer Beliebtheit. Jede Anwendung der Microsoft Office-Reihe verfügt über ein eigenes Verschlüsselungssystem.
Folge diesen Schritten:
1. Öffnen Sie das Dokument, das Sie verschlüsseln möchten.
2. Gehen Sie zur Registerkarte „Datei“ und klicken Sie auf das Element, das mit „ beginnt.Schutz"(Jede Anwendung hat ihren eigenen Namen).
3. Wählen Sie „Mit Passwort verschlüsseln».
4. Geben Sie das Passwort zweimal ein und klicken Sie auf „OK».
Jetzt kann das Dokument nur noch nach Eingabe des Passwortes geöffnet werden.
Wenn Ihnen Funktionen im Verschlüsselungssystem fehlen EFS – Wählen Sie Software von Drittanbietern, die Ihren Anforderungen entspricht. Es gibt sowohl kostenpflichtige als auch kostenlose Versionen von Verschlüsselungstools. Bezahlte Software wird von Entwicklern unterstützt und verfügt über umfangreiche Funktionen, während kostenlose Software Ihnen hilft, Geld zu sparen.
Für viele Programme gibt es eine Testphase, in der Sie das Tool zum Schutz Ihrer Dateien verwenden und alle Verschlüsselungsoptionen ausprobieren können.
Methode 1: Verwendung eines Datenverschlüsselungssystems.
Verwendung des integrierten Verschlüsselungstools EFS (Encrypting File System) ist wahrscheinlich die schnellste Möglichkeit, Ihre Daten sowohl in Windows 10 als auch in anderen Windows-Versionen seit XP zu verschlüsseln.
Dieses einfache Verschlüsselungstool schützt Ihre Dateien in wenigen Minuten. Beachten Sie bitte, dass Sie dadurch nur auf die verschlüsselten Informationen Ihres Kontos zugreifen können. Sie können von keinem anderen Konto aus auf die Datei zugreifen, auch nicht mit Administratorrechten. Um sicherzustellen, dass Sie den Zugriff auf eine Datei oder einen Ordner nicht verlieren, notieren Sie sich unbedingt Ihr Passwort.
Also lasst uns anfangen:
1. Klicken Sie mit der rechten Maustaste auf den Ordner, den Sie verschlüsseln möchten, und wählen Sie „Eigenschaften».
2. Im Abschnitt „Attribute" auf der Registerkarte "Sind üblich" klicken "Andere».
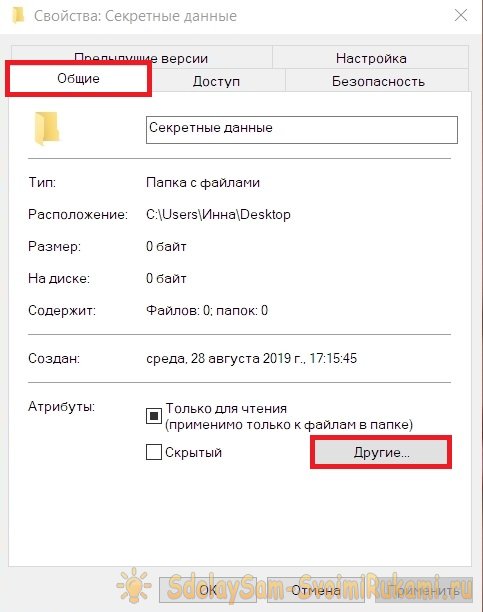
3. Aktivieren Sie das Kontrollkästchen neben der Zeile „Verschlüsseln Sie Inhalte, um Daten zu schützen", klicken "OK».
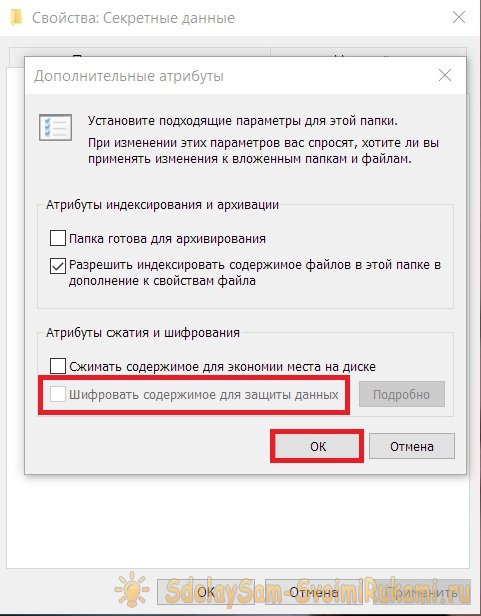
Weiter "Anwenden" und im neuen Fenster wählen Sie "In diesen Ordner und in alle Unterordner und Dateien».
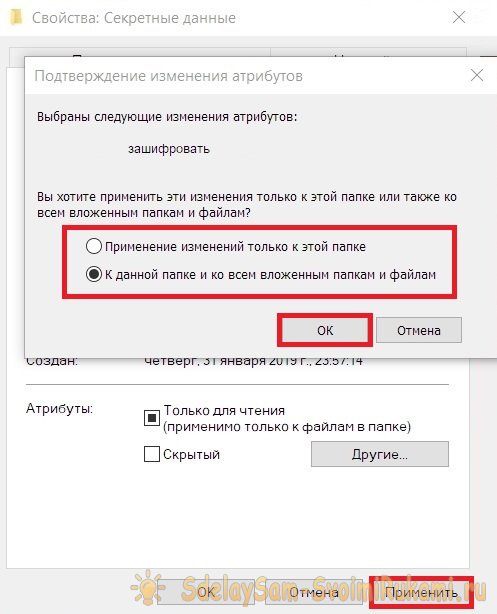
(Wenn Sie die Dateien im Ordner nicht unverschlüsselt lassen möchten, wählen Sie „Änderungen nur auf diesen Ordner anwenden»)
Methode 2: Verschlüsselung mit Microsoft Office.
Das Verschlüsseln von Office-Dateien erfreut sich großer Beliebtheit. Jede Anwendung der Microsoft Office-Reihe verfügt über ein eigenes Verschlüsselungssystem.
Folge diesen Schritten:
1. Öffnen Sie das Dokument, das Sie verschlüsseln möchten.
2. Gehen Sie zur Registerkarte „Datei“ und klicken Sie auf das Element, das mit „ beginnt.Schutz"(Jede Anwendung hat ihren eigenen Namen).
3. Wählen Sie „Mit Passwort verschlüsseln».
4. Geben Sie das Passwort zweimal ein und klicken Sie auf „OK».
Jetzt kann das Dokument nur noch nach Eingabe des Passwortes geöffnet werden.
Methode 3: Verwendung eines speziellen Verschlüsselungstools.
Wenn Ihnen Funktionen im Verschlüsselungssystem fehlen EFS – Wählen Sie Software von Drittanbietern, die Ihren Anforderungen entspricht. Es gibt sowohl kostenpflichtige als auch kostenlose Versionen von Verschlüsselungstools. Bezahlte Software wird von Entwicklern unterstützt und verfügt über umfangreiche Funktionen, während kostenlose Software Ihnen hilft, Geld zu sparen.
Für viele Programme gibt es eine Testphase, in der Sie das Tool zum Schutz Ihrer Dateien verwenden und alle Verschlüsselungsoptionen ausprobieren können.
Ähnliche Meisterkurse

So verbergen Sie einen Ordner mit Notepad
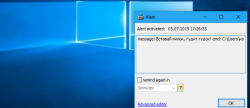
Wir legen „Hotkeys“ für alle Windows-Anwendungen fest
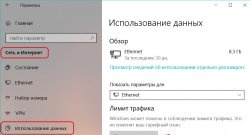
Überleben Sie im gebührenpflichtigen Internet mit den neuen Funktionen von Windows 10

Joystick für Computer über Tastatur

So keimen Sie Samen für Setzlinge in 24 Stunden

Eine Methode zur Notfall-Blutdrucksenkung ohne den Einsatz von Medikamenten
Besonders interessant

3G 4G-Antenne mit einer Reichweite von mehr als 30 km

Leistungsstarke Wi-Fi-Gun-Antenne

Das einfachste Oszilloskop eines Computers

Einfache omnidirektionale 3G 4G Wi-Fi-Antenne

Ein einfaches selbstgebautes Oszilloskop von einem Smartphone

So trennen Sie Magnete ganz einfach von der Metallrückseite einer Festplatte
Kommentare (0)