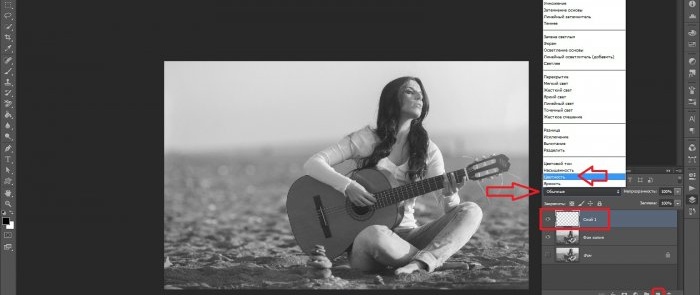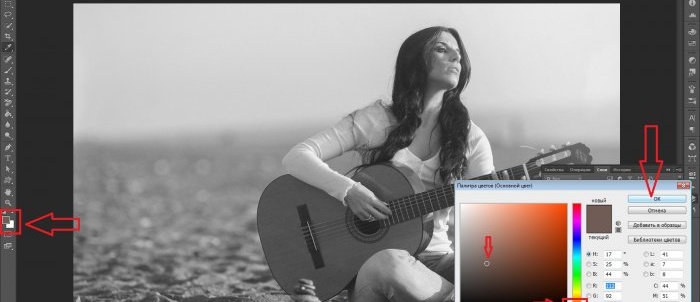So wandeln Sie in Photoshop ein Schwarzweißfoto in ein Farbfoto um
Viele Fotografen, die in Grafikeditoren arbeiten, bleichen das Foto speziell aus, um einzelne Farbtöne zu verbessern oder zu erkennen, und kolorieren es dann nach ihrem Geschmack weiter, wobei sie eine Palette an Originaltönen zur Hand haben. Oft ist es auch erforderlich, ein altes Schwarzweißfoto zunächst im Farbmodus zu bearbeiten. Mit dem Photoshop-Programm können Sie ein Foto auf verschiedene Arten einfärben, die einfachste und optimalste davon ist jedoch die Farbkorrektur im Ebenenmodus „Farbe“.
Was ist also Farbe zum allgemeinen Verständnis? Das sind zunächst einmal Informationen. Der Grad der Wahrnehmung und Bewertung dieser Arbeit durch einen externen Betrachter hängt letztendlich davon ab, wie genau das Bild verarbeitet wurde, wie voluminös und ohne Schnörkel, aber farbenfroh, unter Berücksichtigung auch kleinster Details im Foto. Mit anderen Worten: Je zugänglicher die Informationen sind, desto leichter können sie aufgenommen werden.
Erste Schritte
Öffnen Sie zunächst das gewünschte Foto im Programm selbst.
Wenn Sie das Bild betrachten, können Sie intuitiv, basierend auf Lebenserfahrung und Erinnerung, im Voraus die zukünftige Farbe der Akustikgitarre und des Sandes bestimmen, auf dem das Mädchen sitzt. Und der erste Schritt ist wie üblich das Duplizieren der Ebene. Die im Hintergrund angeheftete Ebene kann im Bedienfeld rechts vorerst deaktiviert werden, indem Sie auf das Augensymbol klicken und ihre Existenz vorübergehend vergessen. Die duplizierte Ebene wird automatisch als Kopie des Hintergrunds erkannt; Bei Bedarf können Sie es nach eigenem Ermessen umbenennen.
Der nächste Schritt besteht darin, sofort eine leere Ebene zu erstellen, indem Sie auf die zweite Schaltfläche rechts in der Kleinschreibung von Befehlen neben dem Warenkorb klicken. Über der vorherigen Ebene erscheint eine neue Miniaturansicht, die darauf hinweist, dass diese Ebene vollständig transparent ist. Jetzt müssen Sie es durch Anklicken aktivieren und den Modus „Normal“ auf „Farbe“ ändern. In diesem Modus können Sie Farben am natürlichsten auftragen und dabei alle Schatten auf der Leinwand und mögliche lokale Kontrastübergänge berücksichtigen.
Als nächstes sollten Sie die Pinselgröße im oberen Menü festlegen, indem Sie im Bedienfeld links das Werkzeug „Pinsel“ auswählen (oder auf die Taste mit dem englischen Buchstaben „B“ klicken). Die restlichen Einstellungen können unverändert bleiben: Ansicht (Standard - „Soft Round“); Härte, Deckkraft und Pinseldruck sind auf 100 % eingestellt.
Der Einfachheit halber können Sie den Bildmaßstab anpassen, indem Sie die Taste „Z“ drücken (oder das Werkzeug „Skalieren“ im linken Bereich auswählen) und dann auf den Arbeitsbereich klicken.
Nehmen wir an, Sie beschließen, mit der Lackierung der Decke Ihrer Gitarre zu beginnen. Bei Akustikgitarren ist dies in der Regel ein Orange- oder Gelbton. Wählen Sie im Tool unten die Hauptfarbe aus den am besten geeigneten Farbtönen aus, wie im Screenshot:
Rufen wir das Werkzeug „Pinsel“ erneut auf und beginnen wir mit dem Auftragen von Strichen.Wenn Sie ein Objekt an manchen Stellen nicht präzise übermalen können, ist das in Ordnung. Die Korrektur der Mängel ist hier so einfach wie das Schälen von Birnen: Ändern Sie die Hauptfarbe des Overlays in das entgegengesetzte Weiß und stellen Sie wie mit einem Radiergummi den vorherigen Hintergrund wieder her.
Während des Arbeitsprozesses und beim Sortieren verschiedener Farbtöne in der Palette wäre es am sinnvollsten, für jeden einzelnen Farbton eine separate Ebene mit einem Farbmodus zu erstellen, wie oben beschrieben. Dann wird es in Zukunft einfacher sein, jede Farbe mit einem Klick zu ändern, ohne den gesamten Bereich erneut zu malen, und Vorgänge direkt mit einer bestimmten Renderoption auszuführen.
Sie können weiter malen, zum Beispiel: „Den Himmel wiederbeleben“, den entsprechenden Ton auf die Hände und das Gesicht des Modells auftragen usw. Durch ständiges Üben des Kolorierens von Fotos, Ausprobieren neuer Toneinstellungen und Pinsel hat jeder die Möglichkeit, hervorragende Ergebnisse zu erzielen. Gleichzeitig können viele Werke, auch solche mit scheinbar allzu kräftigen Farblösungen, nicht als nicht standardisiert eingestuft werden, da jeder kreative Ansatz in jeder künstlerischen Tätigkeit kaum durch bestimmte strenge Prinzipien eingeschränkt werden kann.
Ähnliche Meisterkurse
Besonders interessant

3G 4G-Antenne mit einer Reichweite von mehr als 30 km

Leistungsstarke Wi-Fi-Gun-Antenne

Das einfachste Oszilloskop eines Computers

Einfache omnidirektionale 3G 4G Wi-Fi-Antenne

Ein einfaches selbstgebautes Oszilloskop von einem Smartphone

So trennen Sie Magnete ganz einfach von der Metallrückseite einer Festplatte
Kommentare (0)