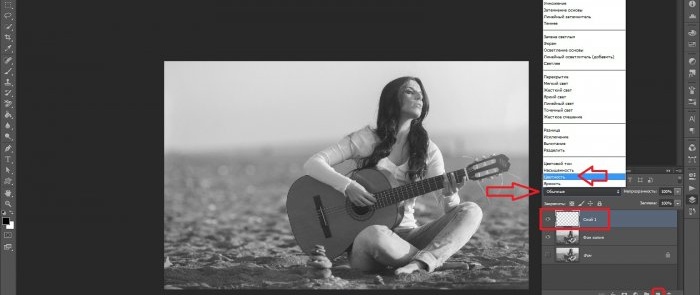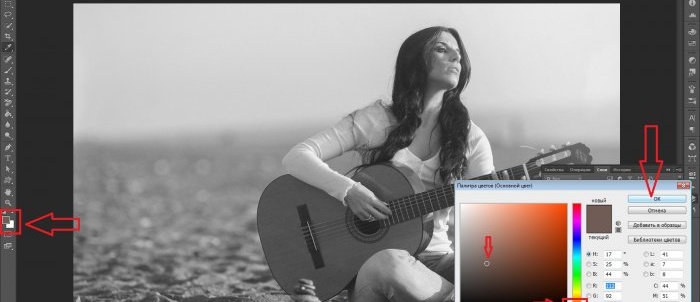Jak zamienić zdjęcie czarno-białe w kolorowe w Photoshopie
Wielu fotografów, pracujących w edytorach graficznych, specjalnie wybiela zdjęcie, aby poprawić lub rozpoznać poszczególne tony i przystępuje do dalszej koloryzacji według własnego gustu, mając pod ręką paletę oryginalnych odcieni. Często konieczne jest również wstępne przetworzenie starego czarno-białego zdjęcia w trybie kolorowym. Korzystając z programu Photoshop, możesz pokolorować zdjęcie na kilka różnych sposobów, ale najprostszym i najbardziej optymalnym z nich jest korekcja kolorów w trybie warstwy „Kolor”.
Czym więc jest kolor, dla ogólnego zrozumienia? Przede wszystkim jest to informacja. Stopień dostrzeżenia i oceny tej pracy przez zewnętrznego obserwatora ostatecznie zależy od tego, jak dokładnie przetworzony jest obraz, jak obszerny i bez zbędnych dodatków, ale kolorowy, biorąc pod uwagę nawet najdrobniejsze szczegóły na zdjęciu. Innymi słowy: im bardziej dostępna informacja, tym łatwiej ją przyswoić.
Pierwsze kroki
Przede wszystkim otwórz żądane zdjęcie w samym programie.
Patrząc na obraz, możesz intuicyjnie, opierając się na doświadczeniu życiowym i pamięci, z góry określić przyszły kolor gitary akustycznej i piasku, na którym siedzi dziewczyna. A pierwszym krokiem jak zwykle jest zduplikowanie warstwy. Warstwę przypiętą do tła można na razie wyłączyć w panelu po prawej stronie, klikając ikonę oka i chwilowo zapomnieć o jej istnieniu. Zduplikowana warstwa jest automatycznie wykrywana jako kopia tła; W razie potrzeby możesz zmienić jego nazwę według własnego uznania.
Następnym krokiem jest natychmiastowe utworzenie pustej warstwy poprzez kliknięcie drugiego przycisku po prawej stronie, małą literą poleceń, obok koszyka. Nad poprzednią warstwą pojawi się nowa miniatura, wskazując, że ta warstwa jest całkowicie przezroczysta. Teraz, klikając na niego, musisz go aktywować, a tryb „Normalny” należy zmienić na „Kolor”. Ten tryb pozwoli Ci nakładać farby w najbardziej naturalny sposób, biorąc pod uwagę wszystkie cienie na płótnie i ewentualne lokalne przejścia kontrastowe.
Następnie wybierając w panelu po lewej stronie narzędzie „Pędzel” (lub klikając na klawisz z angielską literą „B”), w górnym menu należy ustawić wielkość pędzla. Pozostałe ustawienia można pozostawić niezmienione: widok (domyślnie - „miękka runda”); Twardość, krycie i docisk pędzla są ustawione na 100%.
Dla wygody możesz dostosować skalę obrazu, naciskając klawisz „Z” (lub wybierając narzędzie „Skala” w lewym panelu), a następnie klikając obszar roboczy.
Załóżmy, że decydujesz się na malowanie górnej części gitary. Z reguły na gitarach akustycznych jest to odcień pomarańczowy lub żółty. Wybierz kolor główny spośród najbardziej odpowiednich odcieni w narzędziu poniżej, jak na zrzucie ekranu:
Wywoławszy ponownie narzędzie „Pędzel”, zacznijmy nakładać pociągnięcia.Jeśli w niektórych miejscach nie można dokładnie zamalować obiektu, nie ma w tym nic złego. Korygowanie wad jest tutaj tak proste, jak wyłuskanie gruszek: zmień główny kolor nakładki na przeciwną biel i działając jak za pomocą gumki, przywróć poprzednie tło.
W procesie pracy, sortując różne odcienie w palecie, najbardziej racjonalną rzeczą dla każdego z nich byłoby utworzenie osobnej warstwy z trybem koloru, jak opisano powyżej. Wtedy łatwiej będzie w przyszłości zmienić dowolny kolor jednym kliknięciem, bez ponownego malowania całego obszaru, wykonując operacje bezpośrednio z konkretną opcją renderowania.
Możesz malować dalej, na przykład: „ożyw niebo”, nałóż odpowiedni ton na dłonie i twarz modelki itp. Nieustannie ćwicząc kolorowanie zdjęć, wypróbowując nowe ustawienia tonalne i pędzle, każdy ma szansę osiągnąć doskonałe rezultaty. Jednocześnie wielu prac, nawet tych o pozornie zbyt odważnych rozwiązaniach kolorystycznych, nie można zaliczyć do niestandardowych, gdyż w jakimkolwiek podejściu twórczym, w jakiejkolwiek działalności artystycznej nie da się ograniczyć pewnymi sztywnymi zasadami.
Podobne klasy mistrzowskie
Szczególnie interesujące
Komentarze (0)